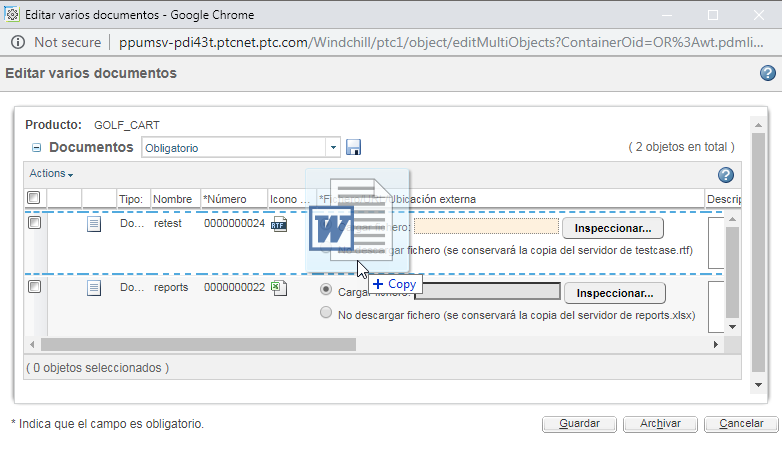Edición de varios documentos
Para editar varios documentos a la vez, utilice la acción Editar varios objetos disponible en la tabla Contenido de la carpeta.
|
|
Estos pasos también se pueden aplicar a los artículos. Sin embargo, se pueden seleccionar solo artículos o solo documentos. La acción no es aplicable si se selecciona más de un tipo de objeto.
|
1. Navegue hasta la tabla Contenido de la carpeta y seleccione las casillas junto a los documentos que se deseen editar.
2. Seleccione > .
Los documentos seleccionados se extraen automáticamente para el usuario y se abre la ventana Editar varios documentos.
3. En la ventana
Editar varios documentos se pueden editar los campos de atributo que aparecen en las filas de la tabla para cada documento. Para incluir valores de atributo adicionales, se puede personalizar la vista en tabla y añadir columnas de atributos. Para obtener más información sobre la personalización de las vistas en tabla, consulte
Personalización de las vistas en tabla.
4. Los atributos de cada documento se pueden editar individualmente mediante las filas de la tabla. Para editar los atributos de varios documentos a la vez:
a. Seleccione uno o más documentos de la tabla Documentos.
b. Pulse en el icono de edición de atributo

.
c. En la ventana Editar valor de atributo, seleccione un atributo del menú Definir. Los atributos disponibles dependen de si se incluyen en la vista en tabla y de si son aplicables al tipo de documento.
d. Proporcione un valor y pulse en Aplicar o en Aceptar.
5. Si en un documento se incluye un fichero de contenido principal, seleccione una de las siguientes opciones:
◦ No cargar: permite archivar el documento sin reemplazar el contenido principal.
◦ Cargar fichero: permite buscar un fichero para reemplazar el contenido principal en Windchill. Es posible arrastrar y soltar un nuevo fichero en la ventana de acción para cargarlo:
6. Pulse en Guardar para aplicar los cambios sin archivar el documento. Pulse en Archivar para aplicar los cambios y volver a archivar los documentos.