Création d'un élément associé en mode de modification d'élément
Pour créer un élément associé en mode de modification d'élément :
1. Faites défiler jusqu'au champ de relation et cliquez sur  .
.
 .
.2. La fenêtre Créer un élément associé s'ouvre.
3. Sous Type d'élément, sélectionnez le type d'élément.
4. Cochez la case Copier les champs. Les champs communs et les champs de copie pour le type d'élément sélectionné s'affichent. Cette case est cochée par défaut.
5. Ajoutez les champs obligatoires de la liste Champs communs à la liste Copier les champs.
• Les champs par défaut pour le type d'élément sélectionné et la relation définis par l'administrateur sont préremplis dans la liste Copier les champs. Vous pouvez déplacer ces champs de copie par défaut vers la liste Champs communs s'ils ne sont pas obligatoires. Pour plus d'informations, consultez la section im copyissue. • Vous pouvez continuer à créer un élément associé sans copier les champs communs. Le bouton Continuer reste activé. |
6. Si vous avez sélectionné un élément de processus à l'étape 3, passez à l'étape 8.
Si vous avez sélectionné un élément de contenu, cliquez sur Suivant. La fenêtre Sélectionner un document s'ouvre. Le tableau Sélectionner un document répertorie les documents disponibles dans lesquels l'élément associé peut être créé.
7. Sélectionnez un document dans la liste. Si le document n'est pas visible dans le tableau Sélectionner un document, cliquez sur Afficher plus pour afficher le jeu de documents suivant dans le tableau Sélectionner un document. Vous pouvez également utiliser des filtres d'en-tête de colonne pour afficher uniquement les documents requis. Sélectionnez ensuite un document dans la liste.
8. Cliquez sur Continuer.
La fenêtre Elément sans titre s'ouvre et affiche les champs de copie sélectionnés avec leurs valeurs. Saisissez les détails requis, puis cliquez sur Enregistrer.
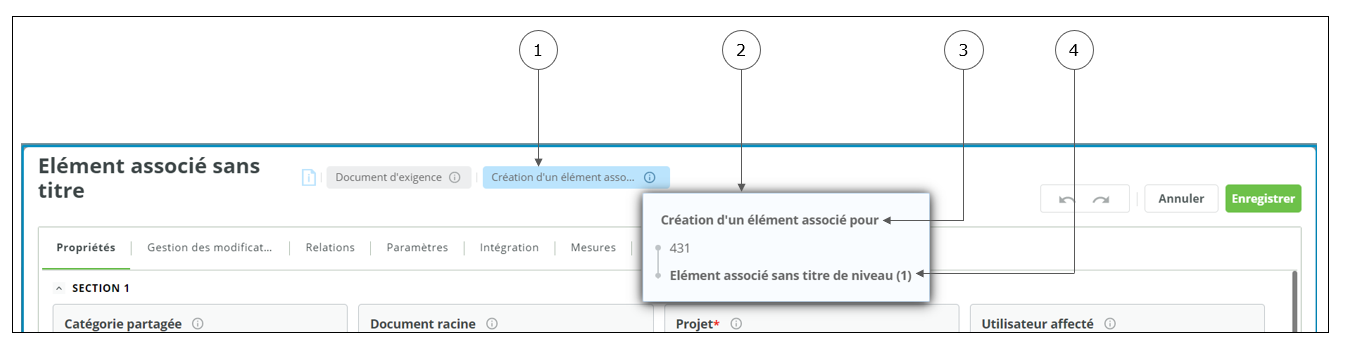
1. Zone d'informations
2. Fenêtre Création d'un élément associé
3. Premier élément sélectionné
4. Nombre d'éléments associés
10. Saisissez les informations requises ou cliquez sur  pour modifier l'élément dans une vue fractionnée. Pour plus d'informations, consultez la section Création d'un élément associé dans la vue fractionnée en mode de modification d'élément.
pour modifier l'élément dans une vue fractionnée. Pour plus d'informations, consultez la section Création d'un élément associé dans la vue fractionnée en mode de modification d'élément.
11. Le champ Relations de l'élément parent s'ouvre en mode de modification d'élément. Cliquez sur Enregistrer pour ajouter l'élément associé nouvellement créé dans la table des champs de relations.
Une erreur s'affiche si la relation n'est pas autorisée en raison des contraintes système définies par l'administrateur ou si vous n'avez pas rempli un ou plusieurs champs obligatoires. Dans ce cas, la relation n'est pas créée. |
Création d'éléments associés imbriqués
Lorsque vous créez un élément associé, vous pouvez également lui créer un nouvel élément associé. Pour créer des éléments associés imbriqués :
• Faites défiler jusqu'au champ de relation dans la fenêtre Créer un élément associé, puis cliquez sur 

• Suivez les étapes 3 à 7 dans la section ci-dessus.
• Si vous cliquez sur Annuler et sélectionnez Ignorer dans la fenêtre de confirmation, toutes vos modifications sont perdues et la fenêtre Elément associé sans titre de l'élément associé parent s'ouvre.
Cliquez sur  dans la zone d'informations pour afficher le niveau de l'élément associé.
dans la zone d'informations pour afficher le niveau de l'élément associé.
 dans la zone d'informations pour afficher le niveau de l'élément associé.
dans la zone d'informations pour afficher le niveau de l'élément associé.Lors de la création d'éléments associés, PTC recommande de ne pas créer plus que 5 niveaux d'éléments associés imbriqués. |