Info zu Tabellenoperationen
Die aktualisierte Weboberfläche zeigt Daten in Tabellenform für Operationen an, z.B. für die folgenden:
• Abfragetabelle zur Startseite hinzufügen
• Bestimmte Tabellenfelder wie Beschriftungen in der Ansicht "Element" anzeigen
• Elemente in der Beziehungsansicht anzeigen
Mithilfe der verfügbaren Symbole in der oberen rechten Ecke der Tabellen können Sie verschiedene Operationen für diese Tabellen durchführen. Diese Operationen gelten für die gesamte Tabelle.
Sie können Inhalte von Tabellenspalten filtern. Weitere Informationen zum Filtern von Tabellenspalten finden Sie unter
Daten sortieren und filtern.
Sie können auch Operationen für Tabellenzeilen mithilfe der verfügbaren Symbole in der Spalte AKTIONEN ausführen.
In der folgenden Tabelle sind die Symbole, die in der oberen rechten Ecke von Tabellen auf der Startseite angezeigt werden, und die zugehörigen Operationen aufgelistet:
|
Symbol
|
Operation
|
Tabelle hinzufügen |
Klicken Sie auf 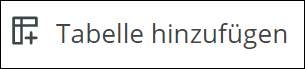 , um eine neue Tabelle hinzuzufügen. Weitere Informationen finden Sie unter Tabelle hinzufügen. |
Aus Favoriten entfernen |
Wählen Sie ein Dokument in der Tabelle "Favoriten" aus, und klicken Sie auf  , um das Dokument aus der Tabelle zu entfernen. Weitere Informationen zum Hinzufügen eines Dokuments zur Tabelle "Favoriten" finden Sie unter Mit Favoriten arbeiten. Dieses Symbol ist nur in der Tabelle "Favoriten" auf der Startseite verfügbar. |
Dokument kopieren |
Wählen Sie ein Dokument in der Tabelle "Favoriten" aus, und klicken Sie auf  , um eine Kopie des Dokuments zu erstellen. Sie können nur ein Dokument auf einmal kopieren, daher ist das Symbol deaktiviert, wenn Sie mehr als ein Dokument auswählen. Weitere Informationen zum Kopieren eines Dokuments finden Sie unter Dokumentkopien erstellen. |
Projektfilter |
Klicken Sie auf  , um das Dialogfeld Projektfilter zu öffnen und die Projekte für Ihre Abfragetabelle auf der Startseite auszuwählen. In der Tabelle werden dann nur Elemente aus den ausgewählten Projekten angezeigt. Die von Ihnen ausgewählten Projektfilter werden für die folgenden Sitzungen beibehalten. Es wird als optimale Vorgehensweise empfohlen, einen Projektfilter festzulegen, um die angezeigten Elemente auf die Projekte zu beschränken, an denen Sie arbeiten. Wenn Sie einen Filter festlegen, wird die Anzahl der gefilterten Projekte angezeigt. Klicken Sie auf dasselbe Symbol, um den Filter zu bearbeiten. Klicken Sie rechts neben  auf  , um den Filter zu löschen. Das Symbol "Projektfilter" ist für alle Tabellen verfügbar, mit Ausnahme von "Favoriten", "Perspektiven im Querschnitt" und "Zuletzt angezeigt". |
Spalten-Manager |
|
Tabelle ersetzen |
Klicken Sie auf  , um das Dialogfenster Tabelle ersetzen zu öffnen und eine andere Abfrage auszuwählen (welche die vorhandene Tabelle ersetzen wird). |
Alle Spaltenfilter löschen |
Klicken Sie auf  , um alle Spaltenfilter zu löschen. Dieses Symbol ist aktiviert, wenn mindestens ein Filter auf eine Spalte angewendet wird. Weitere Informationen zum Filtern von Spalten finden Sie unter Daten sortieren und filtern. |
Tabelle aktualisieren |
Klicken Sie auf  , um die Daten in der Tabelle zu aktualisieren. |
Tabelle entfernen |
Klicken Sie auf  , um die Tabelle zu entfernen. |
|
|
• Für die Tabelle "Perspektiven im Querschnitt" ist die Funktion "Spalten-Manager" nicht anwendbar.
• Für die Tabellen "Favoriten" und "Zuletzt angezeigt" sind die Symbole "Tabelle ersetzen", "Spalten-Manager" und "Tabelle entfernen" nicht verfügbar.
|
Wenn die Spalte AKTIONEN auf der Startseite und in anderen Tabellen (z.B. in der Ansicht "Element" und im Beziehungs-Viewer) vorhanden ist, ist sie immer rechts angeheftet. Dies kann nicht aufgehoben werden.
In der folgenden Tabelle werden die Symbole aufgelistet, die in der Spalte AKTIONEN der Tabellenzeilen, abhängig vom TYP des Elements, verfügbar sind:
|
Symbol
|
Operation
|
In Ansicht "Element" öffnen |
|
In Beziehungsansicht öffnen |
|
In DocStudio öffnen |
Klicken Sie auf  , um das Element in DocStudio zu öffnen. Weitere Informationen zu DocStudio finden Sie unter Zugriff auf DocStudio. |
Die Element wird auf einer neuen Browser-Registerkarte geöffnet.
Darüber hinaus können Sie mit der rechten Maustaste in eine Tabelle klicken und die Daten kopieren oder exportieren. Informationen zum Kopieren oder Exportieren von Elementen finden Sie unter
Daten kopieren und exportieren.
Related Links