|
|
In DocStudio und in der Beziehungsansicht können Sie Spaltendaten nicht sortieren.
|
|
|
In DocStudio und in der Beziehungsansicht können Sie Spaltendaten nicht sortieren.
|
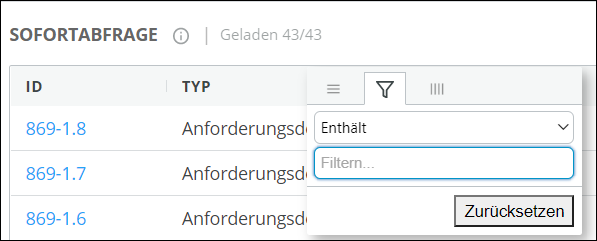
Filtertyp | Feldtyp | Bedingungen |
Nummer: Für Spalten, die nur numerische Werte haben. | • Ganzzahl • Gleitkomma | • Gleich • Nicht gleich • Kleiner als • Kleiner als oder gleich • Größer als • Größer als oder gleich |
Datum: Für Datumsspalten. | Datum | • Gleich • Nicht gleich |
Text: Für Spalten, die sowohl Zahlen als auch Text als Werte enthalten. | Alle Feldtypen außer Ganzzahl, Gleitkomma und Datum | • Enthält • Enthält nicht • Gleich • Nicht gleich • Beginnt mit • Endet mit |
• Sie können die Spaltenfilter auf die geladenen Daten für alle Spalten anwenden. Die gefilterten Daten entsprechen den im Filter angewendeten Bedingungen. Sie können die Bedingungen zurücksetzen, indem Sie im Filterfeld auf Zurücksetzen klicken. • Sie können Spaltenfilter auf mehrere Spalten anwenden. |
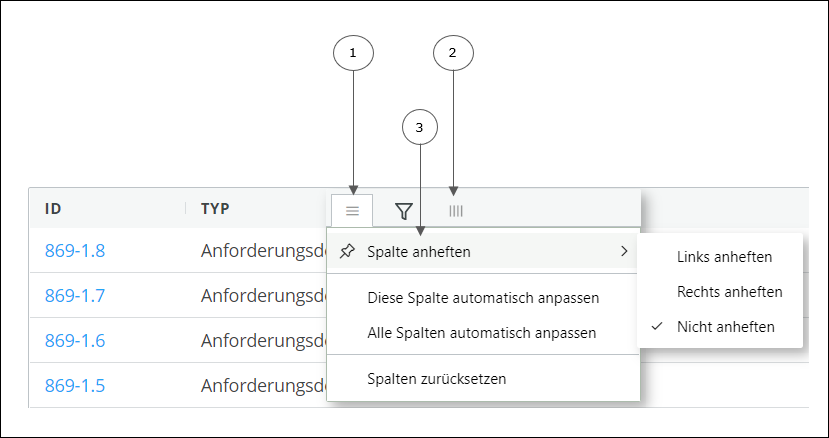
Symbol/Aktion | Operation |
Klicken Sie, und wählen Sie Diese Spalte automatisch anpassen oder Alle Spalten automatisch anpassen aus, um die Größe der ausgewählten Spalte bzw. die Größe aller Spalten zu ändern. | |
Klicken Sie, um Spalten im Fensterbereich "Inhalt" anzuzeigen oder auszublenden. | |
Spaltenposition ändern | Wenn Sie eine Spalte verschieben möchten, wählen Sie eine Spaltenüberschrift aus, drücken Sie die linke Maustaste, und ziehen Sie die Spalte an die gewünschte Position. |
Klicken Sie, und wählen Sie Spalte anheften aus, um die ausgewählten Spalten links oder rechts zu fixieren. PTC empfiehlt, nicht mehr als 4 Spalten zu fixieren. Wenn die fixierten Spalten sehr breit sind, können Sie nicht auf andere Spalten im Fensterbereich "Inhalt" zugreifen. |