◦ テーブルツールバーで、「新規アクティビティ」アイコン  をクリックします。
をクリックします。
「計画」 | 作業しているコンテキストに複数の計画がある場合、ドロップダウンメニューから計画を 1 つ選択できます。 | ||
アクティビティ | このフィールドはオプションです。 • このフィールドを空のままにした場合、新規アクティビティは「スケジュール」テーブルの一番下に追加されます。 • 既存のアクティビティを基準にして新規アクティビティを配置する場合、検索アイコン
| ||
「相対位置」 | このメニューは、「アクティビティ」フィールドでアクティビティを選択している場合にのみアクティブになります。 • 「アクティビティを上に挿入」 - 「スケジュール」テーブルで選択した既存のアクティビティの上に新規アクティビティが配置されます。 • 「アクティビティを下に挿入」 - 「スケジュール」テーブルで選択した既存のアクティビティの下に新規アクティビティが配置されます。 • 「アクティビティを子として挿入」 - 選択した既存のアクティビティの子アクティビティとして新規アクティビティが追加されます。 |
マイルストーンを作成する場合は、情報を入力する前に、「アクティビティをマイルストーンとしてマーク」チェックボックスをオンにします。これにより、該当しないフィールドが除去され、マイルストーンの作成後は値が無視されます。 |
サマリーアクティビティに変換する予定のアクティビティを作成する場合、以下の点に注意してください。 • サマリーアクティビティはリソース割当を持つことができず、ほとんどの属性は子アクティビティに入力された情報に基づいて計算されます。すでに追加されている場合、アクティビティをサマリーアクティビティに変換すると、リソース割当およびスケジュール作成の制約は自動的に除去されます。後でサマリーアクティビティをアクティビティに戻す場合、前の属性はすべて失われます。詳細については、サマリーアクティビティの計算例を参照してください。 • サマリーアクティビティに対して選択できるスケジュール作成の制約タイプは、「できるだけ早く」または「指定日以後に開始」のみです。「できるだけ遅く」または「指定日に終了」の制約を持つアクティビティを変換する場合、制約タイプは自動的に「できるだけ早く」に変換されます。 |
タイプ | 管理者がカスタムアクティビティタイプを作成した場合は、「タイプ」ドロップダウンメニューが表示されます。 | ||
アクティビティ名 | アクティビティの名前。最大 225 文字まで入力できます。 | ||
説明 | アクティビティの簡単な説明。 | ||
オーナー | アクティビティの完了について責任を負うチームメンバー。オーナーはアクティビティの作業を管理し、アクティビティの属性を編集できます。 また、アクティビティのオーナーをリソースとして割り当てることもできます。
|
制約 | 次のいずれかのオプションを選択します。 • 「できるだけ早く」- できるだけ早い日付にアクティビティが開始されます。開始日は、計画開始日、または先行関係に基づいて計算された日付です。 • 「指定日以後に開始」- 「カレンダー」アイコン • 「できるだけ遅く」- アクティビティの終了日ができるだけ遅い日付にスケジュールされます。終了日は、計画終了日、または先行関係に基づいて計算された日付です。 • 「指定日に終了」- 「カレンダー」アイコン 詳細については、アクティビティの日付の制約を参照してください。 |
開始予定日 終了予定日 | 以下のいずれかのフィールドを指定できます。1 つのフィールドを設定すると、ほかのフィールドが自動的に計算されます。 • 「開始予定日」- このフィールドは、「指定日に終了」制約を持つアクティビティにのみ適用されます。「カレンダー」アイコン • 「終了予定日」- このフィールドは、「指定日以後に開始」または「できるだけ早く」制約を持つアクティビティにのみ適用されます。「カレンダー」アイコン • 「期間」- 期間を指定する場合、次の単位インジケータを使用します。 ◦ 分: 「分」、「分間」 ◦ 時間: 「時」、「時間」 ◦ 日: 「日」、「日間」 ◦ 週: 「週」、「週間」 ◦ 月: 「月」、「月間」 |
先行 | アクティビティがプロジェクト計画内のほかのアクティビティにどのように関係しているかについて記述するコード化されたエントリ。依存関係の指定方法については、先行関係を参照してください。 |
アクティビティの完了に必要な時間の概算 (予定時間)。 通常は時間数を入力しますが、上記の単位インジケータを使用することもできます。 |
リソースを割り当てず、「デフォルトリソース割当」プリファレンスが「はい」に設定されている場合、アクティビティのオーナーに対してデフォルトリソース割当が自動的に作成されます。アクティビティにオーナーが割り当てられていない場合、ユーザーに代わってアクティビティの作成者としてリソース割当が作成されます。詳細については、プロジェクト計画のプリファレンスを参照してください。 |
リソースがそのアクティビティに専念できる 1 日の作業時間の割合を入力します。たとえば、1 日 8 時間という標準の作業を行うリソースに 50 単位を割り当てるということは、そのリソースがアクティビティに対して 1 日 4 時間の作業時間、週 5 日作業する場合は週 20 時間の作業時間を費やせるという意味です。
| |||
リソースのタイプが「Windchill ユーザー」または「その他」の場合、このフィールドは「単一」に設定され、変更できません。 リソースのユーザータイプが「Windchill グループ」または「Windchill チーム役割」の場合、次のオプションから選択できます。 • 「プール」- 作業は最初にそのグループまたは役割に含まれているすべてのユーザーに割り当てられます。1 人のユーザーが作業を承諾すると、ほかのユーザーの割当済みタスクからその割当が除去されます。 • 「一括」- リソースグループまたは役割のすべてのメンバーに作業が均等に分割されます。ユーザーごとに別個の割当が作成されます。 • 「共有」- リソースグループまたは役割のすべてのメンバーに作業が割り当てられます。各メンバーは各自が可能な分量だけ作業を実施し、それらの作業が合わさって全体が完了状態になります。1 人以上のタスク実施者が作業を実施できますが、必ずしもすべてのタスク実施者がタスクを実施する必要はありません。 |
期限 | アクティビティが期限切れと見なされる日付。「カレンダー」アイコン 期限が過ぎると、期限は赤色で表示されます。
| ||
アクティビティのスケジュールは、アクティビティの期間、アクティビティの完了に必要な作業時間、使用可能なリソースという 3 つの変数に基づいて決定されます。タスクタイプを選択すると、固定の変数を定義できます。 タスクタイプが役立つのは後でアクティビティを編集してスケジュール作成変数のいずれかを変更する場合のみであり、リソースをアクティビティに割り当てない場合は影響しません。 • 「固定単位」 - 固定量のリソースの単位を設定します。必要なアクティビティまたは作業の期間を変更した場合も、Windchill でリソースの単位は変更されません。 • 固定期間 - アクティビティの完了に必要な固定長の時間を設定します。リソースの追加や除去、アクティビティに必要な作業量の変更を行っても、Windchill でアクティビティの期間は変更されません。 • 「固定作業」 - アクティビティの完了に必要な固定作業量を設定します。リソースの追加や除去、アクティビティの期間の変更を行っても、Windchill でアクティビティの完了に必要な作業量は変更されません。
詳細については、タスクタイプと残存作業の優先を参照してください。 | |||
残存作業アクティビティでは、リソースの追加や除去を行っても、作業は変わりません。このオプションは、リソースを追加または除去したときに、アクティビティを完了するのに必要な作業量は変えないで、アクティビティの期間を再計算する場合に選択します。 詳細については、タスクタイプと残存作業の優先を参照してください。 | |||
固定コスト | アクティビティに関連付けられた固有のコスト (リソースコストを含まない)。 |
ステータス | 以下のいずれかを選択します。 • • • アクティビティにリソースが割り当てられている場合、アクティビティがサマリーアクティビティである場合、または進行状況を自動計算するタイプにアクティビティが設定されている場合、このフィールドは編集できません。詳細については、プロジェクトの進行状況を参照してください。 |
ステータスの説明 | 進行状況設定の概要。 |
リスク | アクティビティが期日までに完了する可能性を指定します。使用可能な値は、「非常に高い」、「高」、「中」、「低」、「非常に低い」、および「なし」です。 |
リスクの説明 | リスク設定の概要。 |
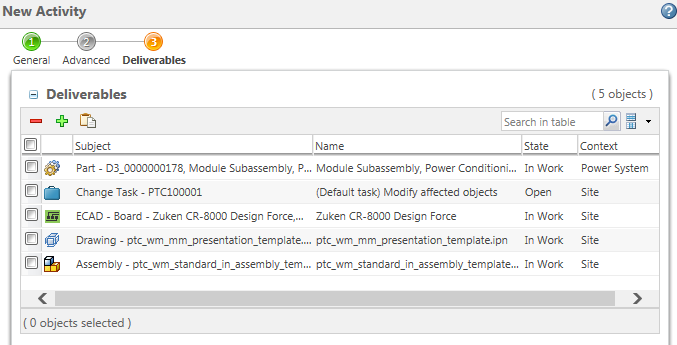
「アクティビティの対象オブジェクトを検索」ウィンドウを開きます。ここでは、有効なオブジェクトタイプをサーチできます。 有効なオブジェクトのみが「サーチ結果」テーブルに表示されます。オブジェクトが有効になるかどうかは、選択しているトラッキングポリシーおよび計画アクティビティのコンテキストによって異なります。 • プロジェクトのアクティビティ - 対象オブジェクトは、同一のプロジェクトコンテキストに配置されている必要があります。これには、PDM コンテキストのプロジェクトで共有されているオブジェクトが含まれている場合もあります。 • プログラムのアクティビティ - 対象オブジェクトは、同一のプログラムコンテキストに配置されている必要があります。 • 製品のアクティビティ - 対象オブジェクトは、任意の PLM コンテキストに配置できます (たとえば、製品、ライブラリ、品質のコンテキスト)。プロジェクトまたはプログラムに配置されているオブジェクトを含めることはできません。 | |
選択したオブジェクトを除去します。 | |
クリップボードから 1 つまたは複数のオブジェクトを貼り付けます。無効なオブジェクトがクリップボードに保持されている場合は、有効なオブジェクトのみが追加されます。無効なオブジェクトが拒否されたことを警告するエラーメッセージが表示されます。 |