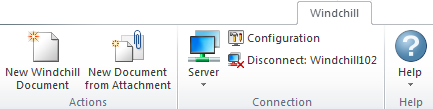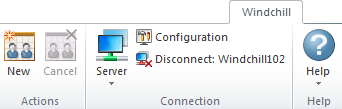Microsoft Outlook の統合
Windchill Desktop Integration for Microsoft Outlook を使用して、以下のタスクを実行できます。
• メッセージコンテンツからの Windchill ドキュメントの作成
• Microsoft Outlook の電子メール添付資料からの Windchill ドキュメントの作成
• Windchill ミーティングのスケジュール
|
|
Windchill ミーティングを使用できるのは、Windchill ProjectLink ユーザーのみです。
|
メッセージコンテンツおよび添付資料からのドキュメントの作成
Microsoft Outlook の電子メール添付資料から、1 つまたは複数の Windchill ドキュメントを作成できます。
|
1. 電子メールメッセージをダブルクリックし、新しいウィンドウで開きます。操作リボンで「Windchill」タブを選択します。 2. 以下のいずれかの操作を選択します。 ◦ 「新規 Windchill ドキュメント」- 「新規ドキュメント」ウィンドウを開きます。ここで、メッセージコンテンツから新規ドキュメントを作成できます。ドキュメントは Microsoft Outlook メッセージ形式  ( .msg) でアップロードされます。詳細については、 DTI を使用したドキュメントの作成を参照してください。 ◦ 「添付資料からの新規ドキュメント」- 新しいウィンドウを開き、 Windchill にアップロードするファイルを選択します。選択したファイルは、 「新規の複数ドキュメント」ウィンドウの 「属性」テーブルに追加されます。詳細については、 DTI を使用したドキュメントの作成を参照してください。 | Windows エクスプローラの 「Windchill ドキュメント」ノードのフォルダにも、1 つ以上の添付資料をドラッグアンドドロップできます。詳細については、 Windows エクスプローラの統合を参照してください。 |
|
Windchill ミーティングのスケジュール
Windchill ミーティングの詳細については、
ミーティングを参照してください。
1. Outlook カレンダーを開き、「新しい予定」または「新しい会議」を選択します。
2. 操作リボンで「Windchill」タブを選択します。
3. 「新規ミーティング」アイコン

をクリックします。
4. 「新規ミーティング」ウィンドウから、
「コンテキスト」ドロップダウンメニューを使用して、ミーティングを作成するコンテキストを選択します。必要な場合、「検索」アイコン

をクリックしてプロジェクトをサーチします。
「次へ」をクリックします。
5. 「属性を設定」ステップで、次のフィールドを入力します。
属性 | 説明 |
タイプ | ミーティングタイプを定義します。 • 「標準」- 特定の場所に直接集まって行われるミーティング、または電話を介して実施されるミーティング。 • 「Web ベース」- Web ベースのミーティングはオンラインで開催され WebEx を利用します。 |
件名 | ミーティングの名前を入力します。 |
日付と時刻 | 「カレンダー」アイコン  をクリックして、ミーティングを開催する日付を参照します。ドロップダウンメニューを使用して、ミーティングを開始する時刻を指定します。 |
期間 (分) | 予想されるミーティングの期間を入力します。 |
電話会議の電話番号 | 参加者が電話会議に参加するときに使用する電話番号を入力します。 |
電話会議情報 | パスコードや電話会議のリーダーの名前など、電話会議に参加する際に必要となる追加情報を入力します。 |
ミーティングの場所 | 使用する会議室の名前または番号を入力します。 |
ミーティングパスワード ミーティングパスワードを確認 | WebEx ミーティングに参加するためのパスワードを入力します。このパスワードは、ミーティング参加者に送信する電子メール通知に記載されます。 | これらの属性を使用するのは、Web ベースのミーティングのみです。 |
|
議題 | 参加者に送信する電子メール通知の本文に記載される、簡単なミーティングの議題を入力します。この情報を使用して議題レポートを生成することもできます。詳細については、 ミーティング議題を参照してください。 |
ミーティング属性は
ミーティングの情報ページで参照できます。また、ミーティング参加者に送信される電子メール通知にも表示されます。既存のミーティングの詳細を編集すると、修正後の属性を知らせる通知がミーティング参加者に送信されます。
「次へ」をクリックします。
| サイトでセキュリティラベルが有効になっている場合、 「セキュリティラベルを設定」ステップが表示されることがあります。セキュリティラベルの設定の詳細については、 オブジェクト作成中のセキュリティラベルの設定を参照してください。 |
|
6. 「参加者を選択」ステップで、ミーティングへの参加を要請するユーザー、グループ、および組織を個別に選択することができます。
「ミーティング参加者」テーブルのツールバーにある追加アイコン

をクリックします。詳細については、
参加者の検索を参照してください。
「次へ」をクリックします。
7. 「ミーティングオブジェクトを識別」ステップで、Windchill オブジェクトをミーティングの議題または補足情報として選択することができます。
「ミーティングオブジェクト」テーブルのツールバーにある「追加」アイコン

をクリックします。詳細については、
オブジェクトの検索を参照してください。
8. 「完了」をクリックして、ミーティングを作成します。
新しいミーティングを作成すると、ミーティングの詳細と
ミーティングの情報ページへのリンクが記載された電子メール通知が、すべての参加者に送信されます。
ミーティングをキャンセルするには、Outlook カレンダーでそのミーティングを開き、
「Windchill」タブを選択します。「ミーティングを中止」アイコン

をクリックします。詳細については、
ミーティングのキャンセルを参照してください。