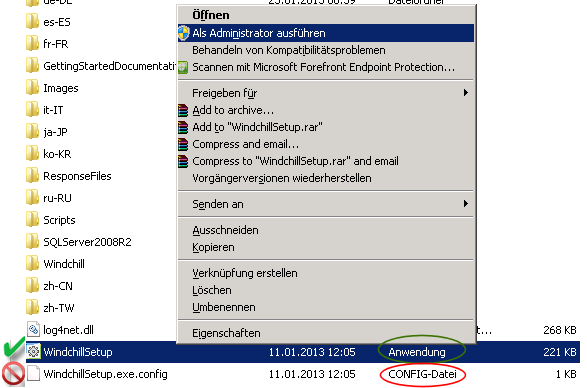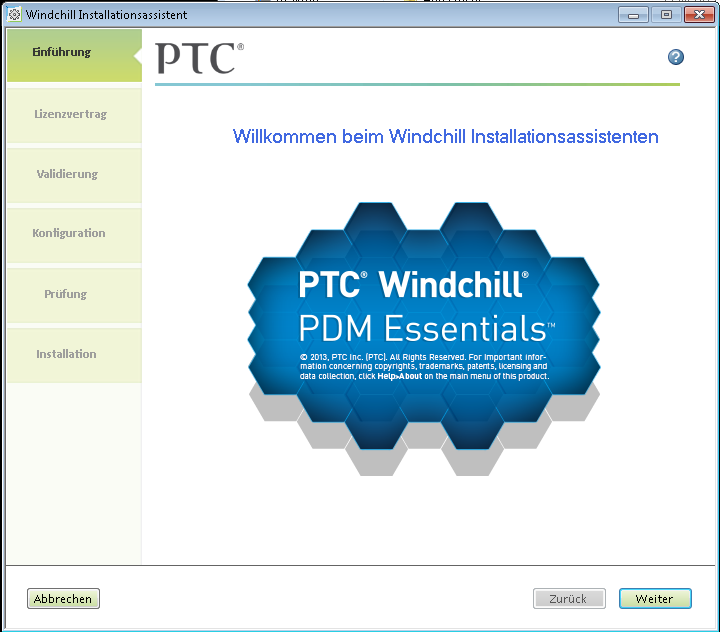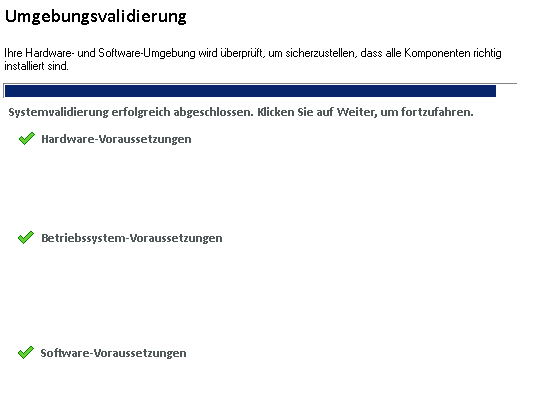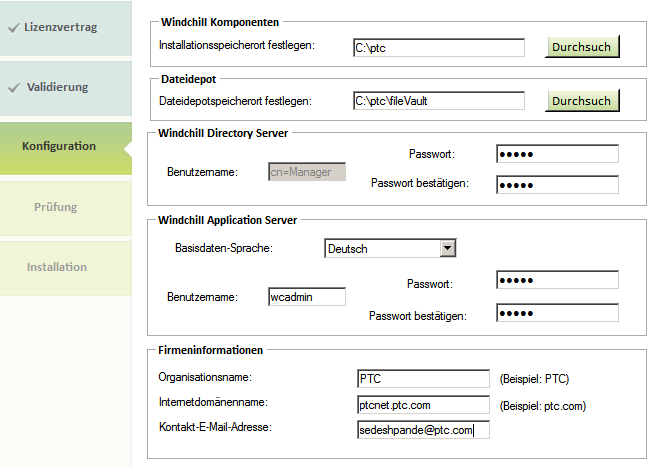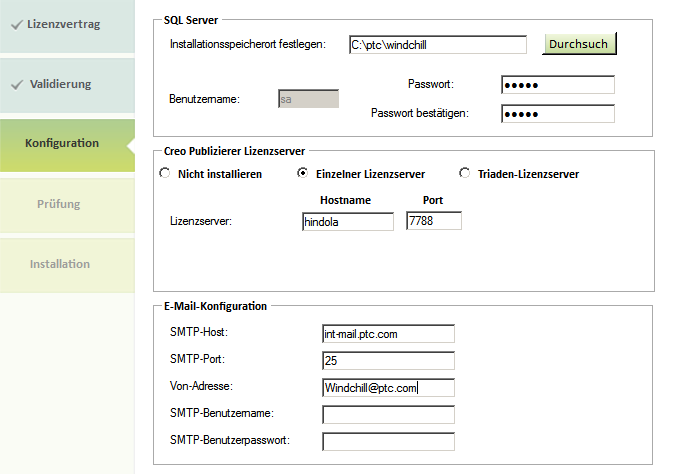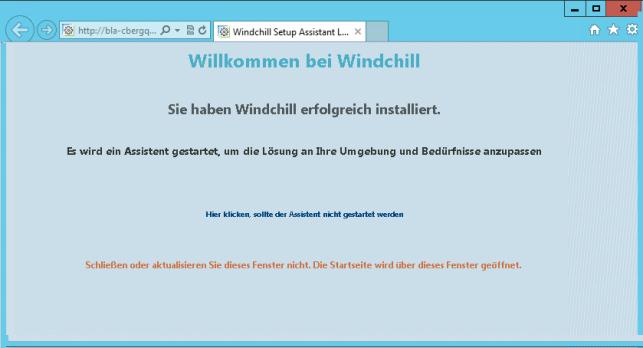Installationsassistenten ausführen
Windchill PDM Essentials Medien erhalten
Windchill PDM Essentials enthält alle Komponenten für die Bereitstellung von Windchill. Beschaffen Sie sich die Medien mit einer der folgenden Methoden:
• Bestellen Sie das USB-Flash-Laufwerk mit den Medien über Ihren PTC Partner.
• Laden Sie die ZIP-Datei mit den Medien von der Seite ptc.com/support mithilfe des Download-Managers auf den Rechnern herunter, auf dem Sie das Produkt installieren möchten.
Mediendateien öffnen
Stellen Sie sicher, dass der Server-Rechner über mindestens 50 GB Speicherplatz verfügt und legen Sie einen Speicherort für die Mediendateien fest. Verwenden Sie eine der folgenden Methoden, um die Mediendateien zu öffnen, je nachdem ob Sie die Medien auf einem Flash-Laufwerk oder in Form einer ZIP-Datei erhalten haben:
|
Flash-Laufwerk
|
ZIP-Datei
|
|
1. Setzen Sie das Flash-Laufwerk in den USB-Anschluss des Rechners ein, auf dem die Installation erfolgen soll.
2. Öffnen Sie in einem Windows Explorer-Fenster die Inhalte des Flash-Laufwerks.
|
|
Sollte Ihr USB-Adapter langsam sein, können Sie Zeit sparen, indem Sie den Ordner mit den Mediendateien in den angegebenen Speicherort mit mindestens 50 GB verfügbarem Speicherplatz kopieren. Dies kann eine Stunde oder länger dauern.
|
|
1. Navigieren Sie in einem Windows Explorer-Fenster zum angegebenen Speicherort mit mindestens 50 GB verfügbarem Speicherplatz, und erstellen Sie einen Ordner für die Mediendateien.
|
|
Verwenden Sie einen aussagekräftigen Ordnernamen, wie "Windchill PDM Essentials Installer".
|
2. Stellen Sie sicher, dass Sie über ein ZIP-Dienstprogramm verfügen, um eine ZIP-Datei im WinZip-Format zu entzippen/entpacken, z.B. 7–Zip oder WinZip.
|
|
So laden Sie 7–Zip oder WinZip herunter:
• Gehen Sie zu http://www.7-zip.org/, laden Sie das Dienstprogramm 7–Zip herunter, und installieren Sie es.
OR
|
3. Suchen Sie die heruntergeladene ZIP-Datei, klicken Sie anschließend mit der rechten Maustaste, und wählen Sie > aus.
4. Navigieren Sie zum Speicherort des erstellten Ordners, und klicken Sie dann auf OK.
|
|
Die Extrahierung dauert evtl. zwischen 5 und 15 Minuten, je nach Geschwindigkeit Ihres Systems.
|
|
1. Nachdem Sie die Mediendateien geöffnet haben, klicken Sie mit der rechten Maustaste auf die Anwendungsdatei (nicht die CONFIG-Datei) WindchillSetup und wählen Sie Als Administrator ausführen aus.
| Wählen Sie nicht WindchillSetup.exe.config aus, und stellen Sie sicher, dass der Dateityp "Anwendung" ist. |
Das Fenster Benutzerkontensteuerung wird angezeigt, in dem Sie gefragt werden, ob das Programm Änderungen vornehmen darf. Klicken Sie auf Ja.
Der Windchill Installationsassistent wird auf der Seite Einführung geöffnet.
Um fortzufahren, klicken Sie auf Weiter.
2. Lesen Sie auf der Seite Lizenzvertrag den Lizenzvertrag, aktivieren Sie Ich akzeptiere den Lizenzvertrag, und klicken Sie dann auf Weiter.
3. Wählen Sie auf der Seite Optionen die entsprechende Installationsoption aus:
◦ Neue Installation – Wählen Sie diese Option aus, um eine neue Instanz von Windchill PDM Essentials zu installieren.
◦ Installation für Upgrade – Wählen Sie diese Option aus, um eine Zielinstanz von Windchill PDM Essentials zu installieren, die Sie von einer vorherigen Version aktualisieren. Geben Sie den Speicherort der vorhandenen Instanz an, und klicken Sie dann auf Weiter.
4. Auf der Seite
Validierung prüft das Installationsprogramm Ihre Umgebung, um sicherzustellen, dass
Windchill ordnungsgemäß bereitgestellt werden kann. Wenn die Systemvoraussetzungen nicht erfüllt sind, wird das Installationsprogramm nicht weiter ausgeführt, und Sie müssen das Problem beheben und das Installationsprogramm neu starten. Weitere Informationen finden Sie unter
Voraussetzungen.
Nach erfolgreicher Validierung fordert der Assistent Sie auf, auf Weiter zu klicken.
5. Geben Sie auf der Seite Konfiguration Informationen in folgenden Bereichen ein, und klicken Sie dann auf Weiter.
◦ Windchill Komponenten
▪ Installationsspeicherort festlegen: Dieser Dateipfad ist der Standard-Installationsspeicherort für Windchill. Um einen anderen Speicherort als den Standard-Installationsspeicherort anzugeben, geben Sie den gewünschten Speicherort ein, oder klicken Sie auf Durchsuchen, und wählen Sie den gewünschten Speicherort aus.
| Schreibvorgänge im Ordner des Installationsspeicherorts müssen möglich sein. |
◦ Dateidepot
▪ Dateidepotspeicherort festlegen: An diesem Dateipfad-Speicherort sind alle Ihre CAD-Dateien und Dokumentdateien gespeichert. Um einen anderen Speicherort als den Standardspeicherort anzugeben, geben Sie den gewünschten Speicherort ein, oder klicken Sie auf Durchsuchen, und wählen Sie den gewünschten Speicherort aus. Wenn Sie auf eine neue Version aktualisieren, enthält dieses Feld den Dateidepot-Speicherort der vorhandenen Instanz und kann nicht geändert werden.
◦ Windchill Verzeichnisserver: Geben Sie die Anmeldeinformationen für den Windchill Verzeichnisserver ein. Notieren Sie sich diese Informationen für die zukünftige Verwaltung.
▪ Benutzername: Dieser Benutzername ist auf cn=Manager voreingestellt und kann nicht geändert werden.
▪ Passwort
▪ Passwort bestätigen
◦ Windchill Anwendungsserver: Geben Sie die Anmeldeinformationen für den Windchill Application Server ein. Dies ist Ihr anfängliches Site-Administrator-Konto. Notieren Sie sich diese Informationen für die zukünftige Verwaltung.
▪ Basisdaten-Sprache: Wählen Sie die Sprache aus, die das System bei der Anzeige der Basisdaten für Vorlagen (Produkte, Bibliotheken, Workflow) verwenden soll. Wenn Sie Windchill beispielsweise auf einem englischen Server installieren, das System jedoch deutsche Sprachvorlagen verwenden soll, wählen Sie Deutsch aus. Der Windchill Client-Browser verwendet immer die Browser-Spracheinstellungen zur Anzeige von Informationen zum Client.
▪ Benutzername: Der Standardbenutzername ist wcadmin. Übernehmen Sie diesen Standardbenutzernamen, oder geben Sie einen neuen Benutzernamen ein.
▪ Passwort
▪ Passwort bestätigen
◦ Firmeninformationen: Der Installationsassistent füllt die Unternehmensinformationen basierend auf Ihren Domäneninformationen, falls möglich. Überprüfen Sie die Informationen unten, und ändern Sie sie gegebenenfalls.
▪ Organisationsname: Ihr Firmenname. Dieser Name wird verwendet, um den Organisationskontext in Windchill zu identifizieren. Der Installationsassistent füllt dieses Feld automatisch basierend auf Ihrer Internetdomäne aus. Ändern Sie den Wert, falls erforderlich.
▪ Internetdomänenname: Der Internetdomänenname für Ihre Organisation.
▪ Kontakt-E-Mail-Adresse: Die Kontakt-E-Mail-Adresse für Ihre Organisation. An diese Adresse werden Verwaltungsmeldungen und Benachrichtigungen vom Server gesendet.
| Diese Adresse ist nicht die Adresse, von der Benutzer Windchill Benachrichtigungen empfangen. Diese Adresse wird auf der nächsten Seite angegeben, siehe Schritt 5. |
| Die angegebene Organisation repräsentiert Ihr Unternehmen und umfasst und gliedert die Daten für Ihre Mitarbeiter. Bei der Verwendung für ein Unternehmen ist es am besten, nur eine Organisation zu erstellen, um das System einfacher verwalten und verstehen zu können. |
6. Geben Sie auf der zweiten Seite der Konfiguration Informationen in folgenden Bereichen ein, und klicken Sie dann auf Weiter.
| Wenn Sie auf eine neue Version aktualisieren, werden einige der Informationen auf dieser Seite automatisch ausgefüllt und können nicht bearbeitet werden. |
◦ SQL Server: Geben Sie einen Installationsspeicherort und Anmeldeinformationen für den SQL-Server an. Notieren Sie sich diese Informationen für die zukünftige Verwaltung.
▪ Installationsspeicherort festlegen: Um einen anderen Speicherort als den Standardspeicherort anzugeben, geben Sie den gewünschten Speicherort ein, oder klicken Sie auf Durchsuchen, und wählen Sie den gewünschten Speicherort aus.
▪ Benutzername: Der Benutzername für den SQL-Server ist auf sa voreingestellt und kann nicht geändert werden.
▪ Passwort
▪ Passwort bestätigen
◦ Creo Publizierer Lizenzserver: Die folgenden Lizenzserverinformationen werden von Windchill für Publizierungsfunktionalität verwendet, wie die automatische Generierung von 3D-Formaten für die Verwendung mit Creo View.
▪ Geben Sie eine der folgenden Lizenzserveroptionen an.
▪ Nicht installieren: Aktivieren Sie diese Option, damit der Publizierer nicht installiert wird.
▪ Einzelner Lizenzserver: Aktivieren Sie diese Option, wenn Sie nur einen Lizenzserver nutzen. Dies ist die Standardeinstellung.
▪ Triaden-Lizenzserver: Aktivieren Sie diese Option, wenn Sie Sicherungslizenzserver nutzen.
▪ Lizenzserver: Geben Sie Informationen in eines oder beide der Lizenzserverfelder unten ein. Das System versucht, mit dem von Ihnen angegebenen Lizenzserverhost zu kommunizieren.
▪ Host-Name
▪ Port
| Eine Benachrichtigung wird angezeigt, wenn das System den Server nicht über den bereitgestellten Port erreichen kann. Überprüfen Sie den Hostnamen und Port Ihres Lizenzservers, bevor Sie fortfahren. |
◦ E-Mail-Konfiguration: E-Mail-Serverinformationen werden für E-Mail-Benachrichtigungen an Ihren E-Mail-Server verwendet, wie Windchill Ereignisabonnements. Diese Funktionalität ist optional. Um E-Mail-Benachrichtigungen einzurichten, geben Sie Informationen in die folgenden Felder ein:
▪ SMTP-Host
▪ SMTP-Port
▪ Von-Adresse: Diese Adresse ist die Adresse von der die E-Mail-Benachrichtigungen stammen. Dieses Feld muss ein gültiges E-Mail-Format aufweisen: <address>@domain.com.
| Verwenden Sie eine Adresse, die leicht als Windchill Benachrichtigung erkennbar ist, wie "Windchill@yourdomain.com". |
▪ SMTP-Benutzername
▪ SMTP-Benutzerpasswort
7. Prüfen Sie auf der Seite Prüfen Ihre Konfiguration, um sicherzustellen, dass alles korrekt ist. Um Korrekturen an einer vorherigen Seite vorzunehmen, klicken Sie auf Zurück. Nachdem Sie die Konfigurationsoptionen geprüft und verifiziert haben, dass sie korrekt sind, klicken Sie auf Installieren.
Die geschätzte Installationszeit liegt zwischen einer und drei Stunden. Die Installation muss nicht überwacht werden. Während der Installation zeigt das Installationsprogramm den Fortschritt jeder Komponente an.
| Die Protokolldatei aus dem Windchill Installationsassistenten finden Sie an folgendem Speicherort, wobei <PDMEssentials_Media> für den Speicherort steht, an dem Sie die Windchill PDM Essentials Mediendateien geöffnet und die Anwendungsdatei WindchillSetup gestartet haben: <PDMEssentials_Media>WC_PDMEssentials.01\logs\SuperInstaller.log. Weitere Informationen finden Sie unter Mediendateien öffnen. |
8. Klicken Sie nach der erfolgreichen Installation aller Komponenten auf Fertigstellen.
Der Windchill Installationsassistent wird geschlossen, und das Fenster Windows-Sicherheit wird angezeigt. Sie werden aufgefordert, Anmeldeinformationen für den Server einzugeben, auf dem die Installation durchgeführt wurde.
9. Geben Sie den Benutzernamen und das Passwort für den Windchill Anwendungsserver ein (angegeben auf der zweiten Seite der Konfiguration), und klicken Sie dann auf OK.
| Wenn Sie keinen neuen Benutzernamen angeben, ist der Standard wcadmin. |
Die Seite Windchill Setup-Assistent-Startprogramm wird in Ihrem Standardbrowser geöffnet und zeigt an, dass die Windchill Lösung erfolgreich installiert wurde.
| Wenn Internet Explorer die Seite Windchill Setup-Assistent-Startprogramm blockiert, fügen Sie sie zur Liste der vertrauenswürdigen Sites hinzu. |
Der Windchill Setup-Assistent wird automatisch gestartet. Wenn der Windchill Setup-Assistent nach ca. einer Minute nicht gestartet wird, klicken Sie auf den Link Hier klicken, sollte der Assistent nicht gestartet werden, um ihn manuell zu starten.
| Schließen Sie die Seite Windchill Setup-Assistent-Startprogramm nicht, selbst nachdem der Windchill Setup-Assistent gestartet wurde. Nachdem der Windchill Setup-Assistent abgeschlossen ist, wird automatisch die WindchillStartseite angezeigt. Wenn die Seite Windchill Setup-Assistent-Startprogramm geschlossen ist, können Sie die WindchillStartseite jedoch nach wie vor über Ihre Browser-Favoriten oder eine Verknüpfung auf dem Desktop öffnen, nachdem der Windchill Setup-Assistent abgeschlossen wurde. |