Actions Glisser et déplacer
Double-cliquez sur un document enregistré dans Windchill pour ouvrir l'itération la plus récente stockée sur votre serveur Windchill. Une version locale du document est enregistrée dans votre chemin d'accès par défaut.
|
|
Pour accéder aux dossiers de contexte par l'intermédiaire de l'Explorateur Windows, vous devez être connecté au serveur Windchill.
|
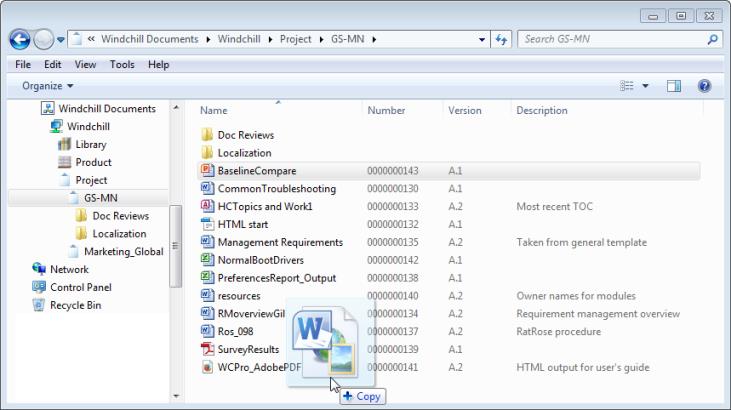
Déplacement de documents par glissement entre des dossiers et des contextes Windchill
Glissez et déplacez, utilisez le presse-papiers ou les commandes de raccourci clavier afin de copier et de déplacer les documents entre les contextes.
L'action Ajouter au projet ne démarre pas lorsque vous déplacez un document par glissement entre un produit ou une bibliothèque et un projet. En fait, vous créez ce faisant une copie propre au projet du document. |
Déplacement de documents par glissement entre un dossier local et Windchill
Faites glisser et déplacez un ou plusieurs fichiers de votre ordinateur local vers un contexte ou un dossier de contexte sous le noeud Documents Windchill.
Vous pouvez également faire glisser et déplacer des pièces jointes depuis Microsoft Outlook, afin de créer des documents Windchill. |
Selon l'emplacement vers lequel vous déplacez le fichier, les fenêtres suivantes s'affichent :
Nouveau document Nouveaux documents multiples | Déposez les documents sur un emplacement vide de la fenêtre de l'Explorateur Windows. Pour plus d'informations, reportez-vous à la section Créer des documents à l'aide de DTI.
| ||
Intégrer | Déposez le document dans un emplacement vide de la fenêtre Explorateur Windows. • L'endroit où vous déposez le fichier n'a pas d'importance. Le document est intégré à l'emplacement du dossier source approprié. • La fenêtre Intégrer s'affiche, même le document n'est pas récupéré. En effet, le déplacement du fichier effectue automatiquement la récupération en votre nom. Pour plus d'informations, reportez-vous à la section Intégrer des documents à l'aide de DTI. | ||
Remplacer le contenu | Déposez le fichier au-dessus d'un autre document. Outre le droit d'accès, la seule exigence à respecter réside dans le fait que le document que vous déposez sur le fichier doit être intégré. Le document ne doit pas nécessairement présenter le même type de fichier ou nom de fichier. Pour plus d'informations, reportez-vous à la section Remplacement du contenu principal.
|
Déplacement de documents par glissement entre Windchill et un dossier local
Pour télécharger et enregistrer une copie locale d'un document, vous pouvez faire glisser et déplacer ce dernier vers un dossier local, à partir du noeud Documents Windchill. Cela permet également de créer une copie de ce dernier dans le dossier de cache Windchill local.
Pour créer un lien vers l'emplacement du document sous le noeud Documents Windchill, appuyez sur les touches Maj et Ctrl lorsque vous faites glisser le document. |
Raccourcis clavier
Les raccourcis suivants sont autorisés :
Action | Commandes de clavier |
|---|---|
Copier des données depuis un dossier local vers un dossier Windchill | Aucune ou Appuyez sur Ctrl. |
Copier des données depuis un dossier Windchill vers un dossier local | Aucune ou Appuyez sur Ctrl. |
Copier des données d'un dossier Windchill à un autre | Appuyez sur Ctrl. ou Appuyez sur MAJ et sur Ctrl. |
Copier des données d'un contexte Windchill à un autre | Aucune ou Appuyez sur Ctrl. ou Appuyez sur MAJ et sur Ctrl. |
Créer un lien local vers le document sous le noeud Documents Windchill | Appuyez sur MAJ et sur Ctrl. |
Déplacer des données d'un dossier Windchill à un autre | Aucune ou Appuyez sur MAJ. |
Déplacer des données d'un contexte Windchill à un autre | Appuyez sur MAJ. |