Volets Structure de document
Utilisez les volets de la structure du document pour sélectionner et gérer les documents qui apparaissent dans la structure.
Le volet principal est l'arborescence de la structure du document, qui affiche une vue hiérarchique des documents de niveau inférieur utilisés par le document sélectionné :
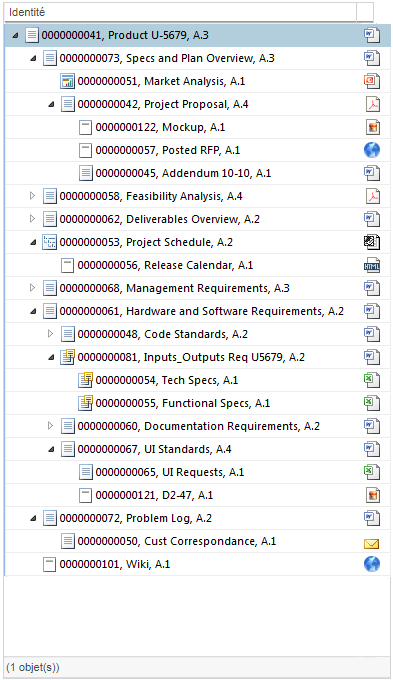
Utilisez cette arborescence pour sélectionner un ou plusieurs documents à modifier. Elle vous permet d'effectuer des actions sur les documents de niveau inférieur sans avoir à accéder à leurs pages d'informations.
Dans l'arborescence de la structure, vous pouvez effectuer certaines actions sur plusieurs documents simultanément (par exemple, Récupérer, Copier ou Ajouter à la configuration de référence). Pour sélectionner plusieurs documents : • Appuyez sur la touche MAJ ou CTRL pour sélectionner respectivement des ensembles d'objets consécutifs ou non consécutifs. • Sélectionnez > pour mettre en surbrillance tous les documents de la structure. • Effectuez une recherche dans la structure, puis cliquez sur le bouton Tout pour sélectionner tous les documents correspondant aux critères de recherche. |
Les autres volets contiennent des informations sur le document sélectionné dans l'arborescence de la structure du document :
Onglet | Description | ||
|---|---|---|---|
Attributs | Fournit des informations sur le document sélectionné. Pour plus d'informations, consultez la section Attributs d'objet.
| ||
Composants | Affiche les documents directement utilisés par le document sélectionné. Utilisez les outils disponibles dans la barre d'outils du tableau Composants pour effectuer des actions telles que l'insertion, la suppression et la modification des documents enfants. | ||
Suivis | L'onglet Suivis affiche les liens de suivi entre les ressources externes, tels que les exigences et les objets Windchill traçables, tels que les documents.
|
En fonction du document sélectionné, des actions uniques sont disponibles dans le menu d'actions contextuel de l'arborescence de la structure du document, la barre d'outils du tableau Composants et la barre d'outils d'actions. Pour plus d'informations, consultez la rubrique Actions Structure de document.
Affichage des informations dans la structure du document
L'affichage des informations est contrôlé au moyen des filtres appliqués et des options sélectionnées dans le groupe d'actions Visualisation :
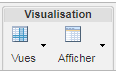
Vues
Sélectionnez, gérez et créez différentes vues pour l'arborescence de la structure du document.
◦ Enregistrer la vue de structure : enregistre les modifications apportées aux colonnes de l'arborescence de la structure du document, comme le masquage des colonnes ou l'ajustement de la largeur de colonne.
◦ Gérer les vues de structure : ouvre une nouvelle fenêtre dans laquelle vous pouvez modifier ou créer des vues pour l'arborescence de la structure du document.
La vue de structure détermine les colonnes disponibles dans l'arborescence de la structure du document et la façon dont ces informations sont triées. Par défaut, seule la colonne Identité est visible. Toutefois, vous pouvez créer de nouvelles vues pour afficher des attributs supplémentaires tels que Créé par ou Etat.
Personnalisez l'affichage des informations dans le tableau Composants en cliquant sur l'icône de personnalisation de la vue |
Affichage
Contrôle l'affichage des informations dans le navigateur de structure.
◦ Sélectionner tout : sélectionne tous les documents de la structure.
◦ Développer tous les niveaux et Réduire tous les niveaux : réduit ou développe tous les niveaux des structures sélectionnées.
Développer la sélection de : développe les structures sélectionnées dans le niveau spécifié.
Le nombre de documents pouvant être affichés est limité par le paramètre de préférence > . Si vous tentez d'effectuer un développement dans un niveau et que cette action entraîne un dépassement de la limite de développement, une erreur se produit. Si nécessaire, contactez votre administrateur de site pour réinitialiser la limite. |
◦ Affichage à deux volets : réduit les tableaux Composants et Attributs en un volet à deux onglets.
Affichage à trois volets : affiche les tableaux Composants et Attributs dans des volets séparés.
◦ Actualiser : met à jour les informations affichées dans le navigateur de structure du document (pour voir si un autre utilisateur a récupéré un document depuis que vous avez accédé à la page en cours, par exemple).
Lorsque vous actualisez le navigateur de structure, les niveaux de développement sont conservés mais le document supérieur est sélectionné. Une sélection de document dans la structure n'est pas conservée. |
Recherche dans la structure de document
Utilisez le champ Rechercher dans la structure situé au-dessus de l'arborescence de la structure du document pour localiser et sélectionner des documents dans la structure :

Vous pouvez utiliser un astérisque (*) en guise de caractère générique pour augmenter le nombre d'objets correspondant au texte saisi. Pour plus d'informations, consultez la rubrique Recherches en caractères génériques. |
Entrez un mot-clé ou un numéro dans le champ de recherche, puis appuyez sur ENTREE. Les résultats de la recherche sont mis en surbrillance dans l'arborescence de la structure.
• Cliquez sur les icônes de déplacement vers le haut et vers le bas  pour vous déplacer dans les résultats. Lorsque vous parcourez les résultats, la structure se développe automatiquement pour afficher les documents de niveau inférieur renvoyés par les résultats de la recherche.
pour vous déplacer dans les résultats. Lorsque vous parcourez les résultats, la structure se développe automatiquement pour afficher les documents de niveau inférieur renvoyés par les résultats de la recherche.
 pour vous déplacer dans les résultats. Lorsque vous parcourez les résultats, la structure se développe automatiquement pour afficher les documents de niveau inférieur renvoyés par les résultats de la recherche.
pour vous déplacer dans les résultats. Lorsque vous parcourez les résultats, la structure se développe automatiquement pour afficher les documents de niveau inférieur renvoyés par les résultats de la recherche.Vous pouvez simplifier votre recherche en commençant par sélectionner un document au-dessus de l'emplacement approximatif du document recherché. Lorsque vous effectuez une recherche dans la structure, le document sélectionné est le point de départ pour faire défiler les correspondances. |
• Cliquez sur le bouton Tout pour développer automatiquement l'arborescence de structure afin d'afficher toutes les lignes correspondant aux critères de recherche. Tous les résultats sont également sélectionnés.
• Pour effacer tous les éléments mis en surbrillance dans la structure et démarrer une nouvelle recherche, cliquez sur l'icône Effacer  à droite du champ de saisie de texte.
à droite du champ de saisie de texte.
 à droite du champ de saisie de texte.
à droite du champ de saisie de texte.