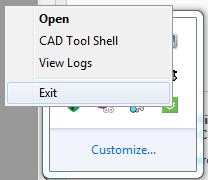Configuration de l'approbation d'un certificat PingFederate pour Vuforia Studio et Vuforia View
Si votre serveur PingFederate utilise un certificat auto-signé ou un certificat signé par une autorité de certification qui est un organisme privé, les clients
Experience Service et
Vuforia Studio doivent être configurés pour approuver le certificat. Pour plus d'informations sur les certificats, consultez la rubrique
Certificats TLS (Transport Layer Security).
Les étapes requises pour la configuration du client Vuforia Studio dépendent du type d'autorité de certification qui a émis le certificat PingFederate. Déterminez les scénarios suivants qui s'appliquent à votre situation et suivez les instructions correspondantes.
• Configurer les clients pour approuver l'autorité de certification privée : si votre certificat PingFederate est signé par une autorité de certification qui est un organisme privé, complétez les étapes de configuration suivantes pour Vuforia Studio et Vuforia View :
|
Produit
|
Instructions
|
|
Vuforia Studio
|
Sur chaque système amené à exécuter Vuforia Studio, utilisez les instructions suivantes pour définir la valeur appropriée pour NODE_EXTRA_CA_CERTS :
1. Si la variable d'environnement NODE_EXTRA_CA_CERTS référence déjà un fichier qui contient un certificat pour le serveur ThingWorx (voir la rubrique Configuration de Vuforia Studio et Vuforia View), effectuez l'une des opérations suivantes :
a. Si le certificat PingFederate et le certificat ThingWorx sont signés par la même autorité de certification privée, aucune modification n'est requise. Le système a déjà été configuré pour approuver le certificat PingFederate.
b. Si ce n'est pas le cas, créez un fichier contenant à la fois le certificat ThingWorx d'origine et le certificat pour l'autorité de certification qui a signé le certificat PingFederate. L'ordre de concaténation des certificats n'a pas d'importance. Définissez la variable d'environnement NODE_EXTRA_CA_CERTS de sorte qu'elle soit égale au chemin d'accès au fichier qui contient les deux certificats.
2. Sinon, définissez la variable d'environnement NODE_EXTRA_CA_CERTS sur le chemin d'accès au certificat pour l'autorité de certification privée qui a signé le certificat PingFederate.
|
|
Lors de l'utilisation de la variable NODE_EXTRA_CA_CERTS, les fichiers de certificat référencés doivent être codés en PEM.
|
3. Après avoir définir la variable d'environnement, quittez complètement Vuforia Studio et redémarrez l'application. | La réouverture de la page Web de Vuforia Studio n'est pas suffisante ; vous devez redémarrer le serveur Vuforia Studio local. |
|
|
Vuforia View
|
Sur chaque appareil amené à exécuter Vuforia View, suivez les instructions d'utilisation de l'appareil pour installer le certificat de l'autorité de certification privée qui a signé le certificat PingFederate dans le magasin d'approbation du système d'exploitation de l'appareil. Le certificat de l'autorité de certification privée doit être approuvé par le système d'exploitation.
|
|
La configuration du navigateur Web sur votre appareil pour approuver le certificat de l'autorité de certification privée n'est pas suffisante ; elle provoque uniquement l'approbation du certificat par le navigateur. Les autres applications, y compris Vuforia View, n'approuveront pas le certificat.
|
|
• Configurer les clients pour approuver des certificats auto-signés : si votre certificat PingFederate est auto-signé, complétez les étapes de configuration suivantes Vuforia View pour et Vuforia Studio :
|
Produit
|
Instructions
|
|
Vuforia Studio
|
Sur chaque système amené à exécuter Vuforia Studio, utilisez les instructions suivantes pour définir la valeur appropriée pour NODE_EXTRA_CA_CERTS :
1. Si la variable d'environnement NODE_EXTRA_CA_CERTS référence déjà un fichier qui contient un certificat pour le serveur ThingWorx (voir la rubrique Configuration de Vuforia Studio et Vuforia View), effectuez l'une des opérations suivantes :
a. Si PingFederate et ThingWorx utilisent le même certificat auto-signé, aucune modification n'est requise. Le système a déjà été configuré pour approuver le certificat PingFederate.
b. Si ce n'est pas le cas, créez un fichier contenant à la fois le certificat ThingWorx d'origine et le certificat PingFederate auto-signé. L'ordre de concaténation des certificats n'a pas d'importance. Définissez la variable d'environnement NODE_EXTRA_CA_CERTS de sorte qu'elle soit égale au chemin d'accès au fichier qui contient les deux certificats.
2. Sinon, définissez la variable d'environnement NODE_EXTRA_CA_CERTS avec le chemin d'accès au certificat PingFederate auto-signé.
|
|
Lors de l'utilisation de la variable NODE_EXTRA_CA_CERTS, les fichiers de certificat référencés doivent être codés en PEM.
|
3. Après avoir définir la variable d'environnement, quittez complètement Vuforia Studio et redémarrez l'application. | La réouverture de la page Web de Vuforia Studio n'est pas suffisante ; vous devez redémarrer le serveur Vuforia Studio local. |
|
|
Vuforia View
|
Sur chaque appareil amené à exécuter Vuforia View, suivez les instructions d'utilisation de l'appareil pour installer le certificat PingFederate auto-signé dans le magasin d'approbation du système d'exploitation de l'appareil. Le certificat autosigné doit être approuvé par le système d'exploitation.
|
|
La configuration du navigateur Web sur votre appareil pour approuver le certificat PingFederate autosigné n'est pas suffisante ; elle provoque uniquement l'approbation du certificat par le navigateur. Les autres applications, y compris Vuforia View, n'approuveront pas le certificat.
|
|