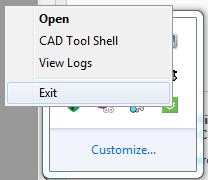Configuration de Vuforia Studio et Vuforia View
Configurer un client pour approuver une autorité de certification privée
Si votre certificat Experience Service a été signé par une autorité de certification privée, effectuez les configurations suivantes pour Vuforia Studio et Vuforia View :
|
Produit
|
Instructions
|
|
Vuforia Studio
|
1. Sur chaque ordinateur amené à exécuter Vuforia Studio, définissez la variable d'environnement NODE_EXTRA_CA_CERTS sur le chemin d'accès du certificat de l'autorité de certification privée.
|
|
Lors de l'utilisation de la variable NODE_EXTRA_CA_CERTS, les fichiers référencés doivent être codés en PEM.
|
2. Une fois la variable d'environnement définie, quittez complètement Vuforia Studio à partir de la barre des tâches et redémarrez l'application. | La réouverture de la page Web de Vuforia Studio n'est pas suffisante ; vous devez redémarrer le serveur Vuforia Studio local. |
|
|
Vuforia View
|
Sur chaque appareil amené à exécuter Vuforia View, suivez les instructions d'utilisation de l'appareil pour installer le certificat de l'autorité de certification privée dans le magasin d'approbation du système d'exploitation de l'appareil. Le certificat de l'autorité de certification privée doit être approuvé par le système d'exploitation.
|
|
La configuration du navigateur Web sur votre appareil pour approuver le certificat de l'autorité de certification privée n'est pas suffisante ; elle provoque uniquement l'approbation du certificat par le navigateur. Les autres applications, y compris Vuforia View, n'approuveront pas le certificat.
|
|
Configurer un client pour approuver des certificats autosignés
Si votre certificat Experience Service est autosigné, effectuez les configurations suivantes pour Vuforia Studio et Vuforia View :
|
Produit
|
Instructions
|
|
Vuforia Studio
|
Pour permettre aux auteurs d'une expérience de publier des projets dans un Experience Service qui utilise un certificat autosigné, effectuez l'une des actions suivantes :
• Sur chaque ordinateur amené à exécuter Vuforia Studio, définissez la variable d'environnement NODE_EXTRA_CA_CERTS sur le chemin d'accès à votre certificat autosigné. Une fois la variable d'environnement définie, quittez complètement Vuforia Studio à partir de la barre des tâches et redémarrez l'application.
|
|
La réouverture de la page Web de Vuforia Studio n'est pas suffisante ; vous devez redémarrer le serveur Vuforia Studio local.
|
|
|
Lors de l'utilisation de la variable NODE_EXTRA_CA_CERTS, les fichiers référencés doivent être codés en PEM.
|
• Informez les auteurs de l'expérience que pour publier depuis Vuforia Studio vers un Experience Service utilisant un certificat autosigné, la case à cocher Autoriser les certificats autosignés doit être activée sur la page Informations du projet en cours de publication.
|
|
Vuforia View
|
Sur chaque appareil amené à exécuter Vuforia View pour télécharger des expériences à partir d'un Experience Service utilisant un certificat autosigné, suivez les instructions d'utilisation de l'appareil pour installer le certificat autosigné dans le magasin d'approbation du système d'exploitation de l'appareil. Le certificat autosigné doit être approuvé par le système d'exploitation.
|
|
La configuration du navigateur Web sur votre appareil pour approuver le certificat autosigné n'est pas suffisante ; elle provoque uniquement l'approbation du certificat par le navigateur. Les autres applications, y compris Vuforia View, n'approuveront pas le certificat.
|
|