|
|
Le fait de pointer sur un bouton affiche une info-bulle qui fournit la commande vocale correspondante pour ce bouton.
|
|
|
Le fait de pointer sur un bouton affiche une info-bulle qui fournit la commande vocale correspondante pour ce bouton.
|
|
Si vous souhaitez...
|
Dites...
|
||||
|
Epingler l'étape à un endroit de votre environnement. L'épinglage de l'étape permet de la garder à la même position jusqu'à ce que vous la désépingliez.
|
"Epingler le menu"
|
||||
|
Détacher l'étape afin qu'elle vous suive lorsque vous vous déplacez dans votre environnement.
|
"Détacher le menu"
|
||||
|
Faire revenir le menu s'il était épinglé hors de portée.
|
"Faire revenir le menu"
|
||||
|
Accéder à la page Paramètres pour afficher les informations du compte et configurer les paramètres de l'application.
|
"Paramètres"
Une fois la page Paramètres affichée, les actions suivantes sont disponibles :
• "Déconnexion"
• "Support"
• "Règles de confidentialité"
Dites "Retour" pour quitter le menu Paramètres.
|
||||
|
Vous connecter à Vuforia Vantage.
|
"Connexion"
|
||||
|
Scanner un code QR pour lancer une procédure.
|
"Lancer la procédure"
|
||||
|
Vous déconnecter de Vuforia Vantage
|
"Déconnexion"
|
||||
|
Ouvrir un aperçu de la procédure.
|
"Aperçu"
|
||||
|
Ouvrir la liste des étapes dans l'aperçu.
|
"Ouvrir la liste d'étapes"
|
||||
|
Fermer l'aperçu
|
Dans la liste d'étapes de l'aperçu, vous pouvez dire "Fermer l'aperçu" pour quitter le mode Aperçu.
|
||||
|
Démarrer une session de procédure.
|
"Démarrer la session"
|
||||
|
Ouvrir la liste des étapes.
|
"Ouvrir la liste d'étapes"
|
||||
|
Fermer le visualiseur de média contenant des images et des vidéos.
|
"Fermer le média"
|
||||
|
Quitter une session
|
"Terminer la session"
|
||||
|
Passer à l'étape suivante
|
"Etape suivante"
|
||||
|
Fournir la vérification avec succès d'une étape.
|
"Succès"
|
||||
|
Fournir la vérification avec échec d'une étape.
|
"Echec"
|
||||
|
Confirmer que vous avez terminé une étape.
|
"Confirmer"
|
||||
|
Réinitialiser la réponse du retour d'information sur une étape.
|
"Réinitialiser la réponse"
|
||||
|
Revenir à l'étape précédente
|
"Etape précédente"
|
||||
|
Afficher l'aide
|
"Afficher le support"
|
||||
|
Lire une vidéo
|
"Lire la vidéo"
|
||||
|
Mettre en pause la vidéo
|
"Mettre la vidéo en pause"
|
||||
|
Avance rapide de 10 secondes dans la vidéo.
|
"Avance rapide"
|
||||
|
Retour rapide de 10 secondes dans la vidéo.
|
"Retour rapide"
|
||||
|
Réinitialiser le suivi pour un modèle 3D.
|
"Réinitialiser le suivi"
|
||||
|
Télécharger une procédure.
|
"Télécharger la procédure"
|
||||
|
Afficher la liste des procédures téléchargées.
|
"Ouvrir les téléchargements"
|
||||
|
Quitter l'application.
|
"Quitter cette application"
|
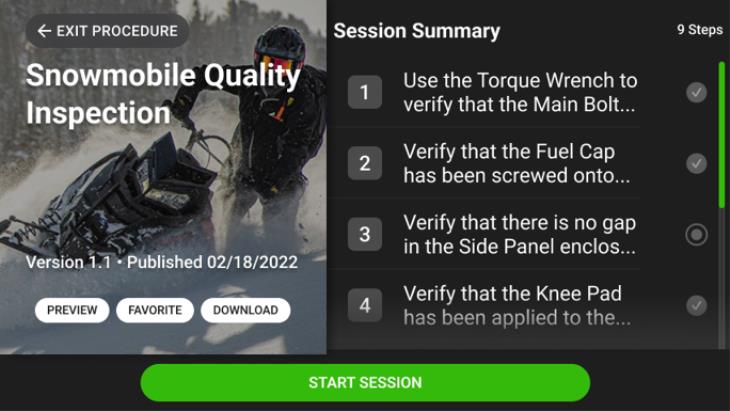


Les étapes nécessitant un retour d'information de Succès/Echec ou de Confirmation comportent une icône correspondant au type de retour demandé. Pour plus d'informations concernant les retours sur les étapes, consultez la rubrique Retour d'information sur une étape dans Vuforia Vantage pour HoloLens 2. |


Les retours d'information fournis apparaîtront sur les étapes correspondantes dans la liste. |

