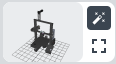Panel del Editor 3D
|
|
Con la posibilidad de definir vistas personalizadas, los procedimientos existentes con pasos que contengan modelos 3D se actualizarán con una vista por defecto que se basa en la orientación y los marcadores ya definidos para el paso. Por lo tanto, tendrá que actualizar la orientación del modelo para cada paso individual. Si desea modificar la nueva vista por defecto, utilice la función de vista personalizada para establecer la suya propia. Para obtener más información, consulte Refinar una posición de visualización personalizada para un objeto grande. |
1. Para incluir y ver un modelo 3D en el procedimiento, pulse en AÑADIR 3D A PROCEDIMIENTO.
2. A continuación, arrastre el modelo 3D y suéltelo en el Editor 3D.
3. Se muestra el modelo 3D en el panel VER.
4. Una vez que haya añadido su modelo 3D al procedimiento, le recomendamos que establezca la orientación del modelo antes de definir cualquier posición de visualización personalizada para los pasos del procedimiento. Para ello, pulse el botón Configuración del modelo de la barra de herramientas del panel Editor 3D.
En el panel Editor 3D, puede navegar por la vista del modelo y crear marcadores con las herramientas siguientes:
Herramienta | Descripción |
| Permite crear una vista personalizada o establecer el modelo en la posición de visualización por defecto. Una imagen reducida de vista previa también muestra la posición de visualización por defecto o la posición de visualización personalizada que se ha establecido. Para obtener más información, consulte Refinar una posición de visualización personalizada para un objeto grande. |
| Abre la ventana CONFIGURACIÓN DEL MODELO, que permite seleccionar la orientación preferida para el modelo de modo que coincida con la orientación del objeto en el mundo real. La orientación del modelo se define por procedimiento. Por ejemplo, si se utiliza el mismo modelo 3D en tres procedimientos, podría tener una orientación diferente en cada uno de ellos. |
 — Girar | Gira el modelo en un movimiento circular. |
 — Panorámica | Permite mover el modelo a la izquierda, a la derecha, arriba y abajo. |
 — Ampliar/Reducir | El modelo se amplía y se reduce manteniendo pulsado el botón derecho del ratón y moviéndolo adelante y atrás. | También es posible hacerlo con la rueda del ratón. |
|
 — Seleccionar | Permite seleccionar una pieza en el modelo. |
| |
 — Añadir marcador de punto | |
 — Añadir marcador de pieza | |
 — Escala de visualización | Permite mostrar u ocultar la escala del modelo. |