|
|
Wird der Mauszeiger über eine Schaltfläche bewegt, so wird ein Tooltip mit dem entsprechenden Sprachbefehl für diese Schaltfläche angezeigt.
|
|
|
Wird der Mauszeiger über eine Schaltfläche bewegt, so wird ein Tooltip mit dem entsprechenden Sprachbefehl für diese Schaltfläche angezeigt.
|
|
Wenn Sie...
|
Sagen Sie...
|
||||
|
Heften Sie den Schritt an eine Stelle in Ihrer Umgebung an. Wenn Sie den Schritt anheften, so bleibt er an dieser Position, bis Sie ihn lösen.
|
"Menü anheften"
|
||||
|
Lösen Sie den Schritt, und lassen Sie zu, dass er Ihnen folgt, während Sie sich in Ihrer Umgebung bewegen.
|
"Menü lösen"
|
||||
|
das Menü in Reichweite bringen möchten, wenn es außerhalb der Reichweite angeheftet wurde
|
"Menü in Reichweite bringen"
|
||||
|
auf die Seite "Einstellungen" zugreifen möchten, um Kontoinformationen anzuzeigen und Einstellungen für die Anwendung zu konfigurieren
|
"Einstellungen"
Sobald die Seite "Einstellungen" angezeigt wird, sind die folgenden Aktionen verfügbar:
• "Abmelden"
• "Support"
• "Datenschutzrichtlinien"
Sagen Sie "Zurück", um das Menü "Einstellungen" zu beenden.
|
||||
|
sich bei Vuforia Vantage anmelden möchten
|
"Anmelden"
|
||||
|
einen QR-Code scannen möchten, um ein Verfahren zu starten.
|
"Verfahren starten"
|
||||
|
sich bei Vuforia Vantage abmelden möchten
|
"Abmelden"
|
||||
|
eine Vorschau des Verfahrens öffnen möchten
|
"Vorschau"
|
||||
|
die Liste in der Vorschau öffnen möchten
|
"Schrittliste öffnen"
|
||||
|
die Vorschau schließen möchten
|
"Vorschau schließen" in der Vorschau-Schrittliste, um den Vorschaumodus zu verlassen.
|
||||
|
eine Verfahrenssitzung starten möchten
|
"Sitzung starten"
|
||||
|
die Schrittliste öffnen möchten
|
"Schrittliste öffnen"
|
||||
|
den Medien-Viewer, der Bilder und Videos enthält, schließen möchten
|
"Medien schließen"
|
||||
|
eine Sitzung beenden möchten
|
"Sitzung beenden"
|
||||
|
mit dem nächsten Schritt weitermachen möchten
|
"Nächster Schritt"
|
||||
|
verifizieren möchten, dass ein Schritt erfolgreich war
|
"Erfolg"
|
||||
|
verifizieren möchten, dass ein Schritt fehlgeschlagen ist
|
"Fehler"
|
||||
|
bestätigen möchten, dass ein Schritt abgeschlossen wurde
|
"Bestätigen"
|
||||
|
die Schritt-Feedback-Antwort für einen Schritt zurücksetzen möchten
|
"Antwort zurücksetzen"
|
||||
|
einen Schritt zurückgehen möchten
|
"Vorheriger Schritt"
|
||||
|
die Hilfe anzeigen möchten
|
"Support anzeigen"
|
||||
|
ein Video abspielen möchten
|
"Video wiedergeben"
|
||||
|
das Video anhalten möchten
|
"Video anhalten"
|
||||
|
im Video 10 Sekunden vorwärts springen möchten
|
"Vorwärts springen"
|
||||
|
im Video 10 Sekunden zurück springen möchten
|
"Zurückspringen"
|
||||
|
die Verfolgung für ein 3D-Modell zurücksetzen möchten
|
"Verfolgung zurücksetzen"
|
||||
|
ein Verfahren herunterladen möchten
|
"Verfahren herunterladen"
|
||||
|
die Liste der heruntergeladenen Verfahren anzeigen möchten
|
"Downloads öffnen"
|
||||
|
die Anwendung beenden möchten
|
"Diese Anwendung beenden"
|
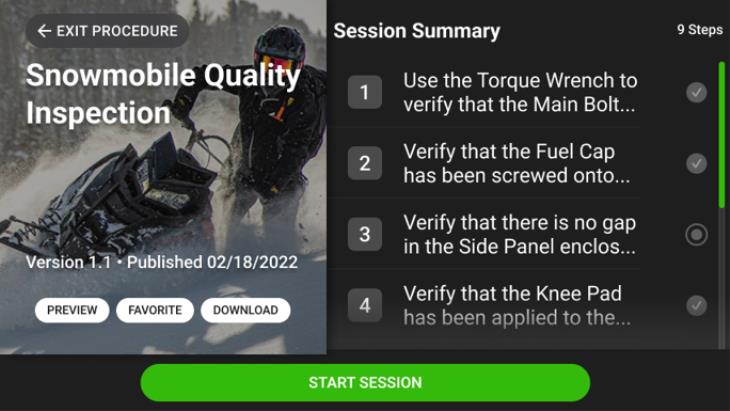
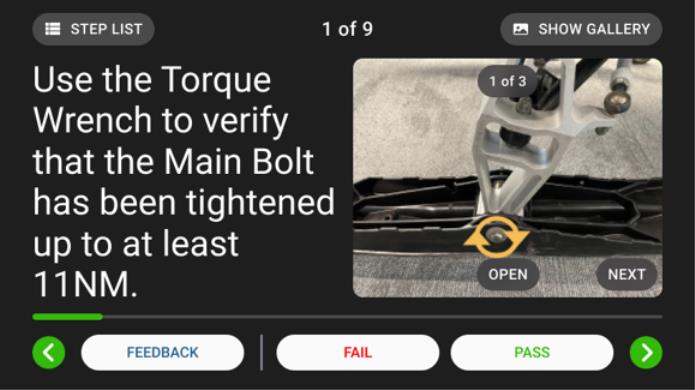
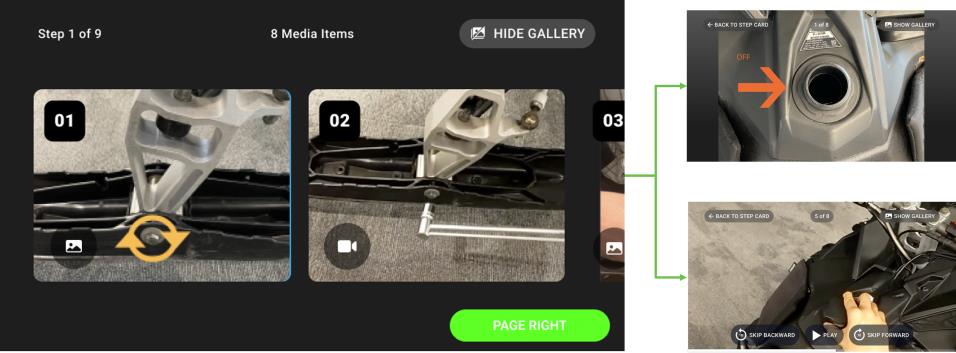
Für Schritte, für die Erfolg/Fehler-Feedback oder Bestätigungs-Feedback erforderlich ist, wird ein entsprechendes Symbol für Erfolg/Fehler bzw. Bestätigung angezeigt, das angibt, dass Feedback obligatorisch ist. Weitere Informationen zu Schritt-Feedback finden Sie unter Vuforia Vantage für HoloLens 2 - - Schritt-Feedback. |
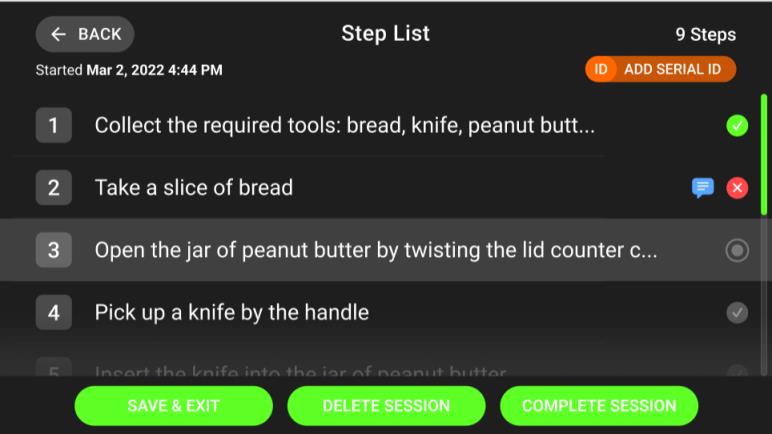
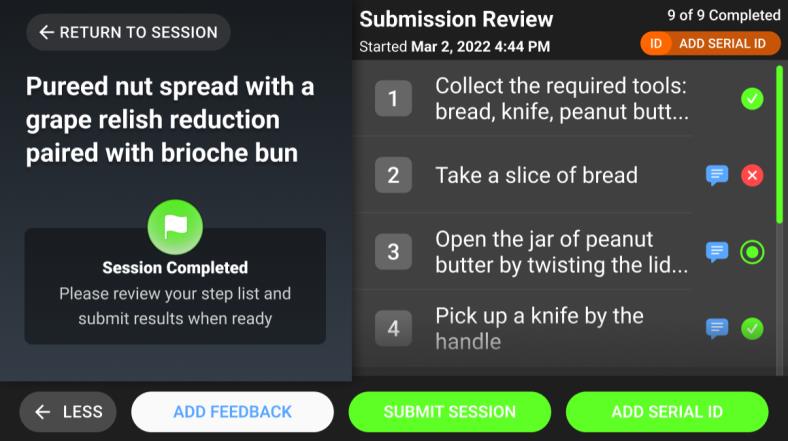
Alle von Ihnen bereitgestellten Schritt-Feedbacks werden für die Schritte in der Schrittliste angezeigt. |

