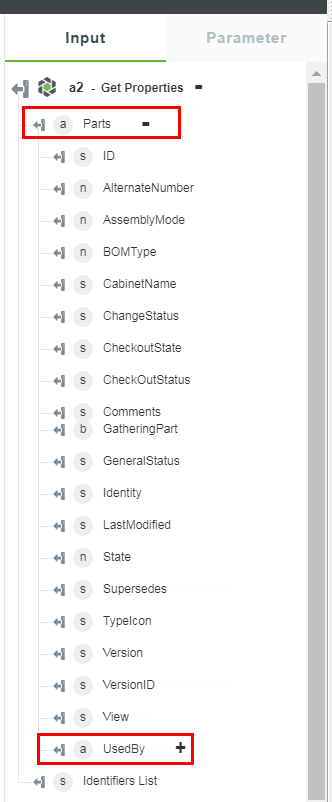Ottieni proprietà
|
|
Nella release 8.5 l'azione Ottieni proprietà è stata rimossa. Questa azione è stata suddivisa nelle azioni riportate di seguito.
• Ottieni entità per interrogazione
• Ottieni entità per ID
• Esegui ricerca salvata
• Cerca
I workflow creati con l'azione Ottieni proprietà continueranno a funzionare.
|
Utilizzare questa azione per trovare le entità Windchill utilizzando le ricerche salvate oppure selezionando i tipi di entità o eseguendo interrogazioni su questi tipi.
Utilizzo dell'azione Ottieni proprietà
Per utilizzare questa azione nel workflow, connetterla a ThingWorx Flow. Per connettersi al flusso, attenersi alla procedura descritta di seguito.
1. Trascinare l'azione Ottieni proprietà presente nel connettore Windchill nell'area di lavoro, posizionare il puntatore del mouse sull'azione, quindi fare clic su  o fare doppio clic sull'azione. Viene visualizzata la finestra di azione Ottieni proprietà.
o fare doppio clic sull'azione. Viene visualizzata la finestra di azione Ottieni proprietà.
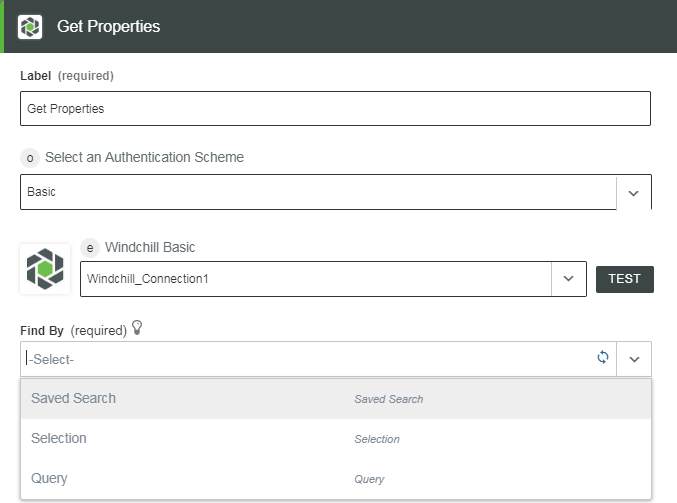
2. Se necessario, modificare il nome dell'etichetta. Per default, il nome dell'etichetta corrisponde al nome dell'azione.
3. Per aggiungere una connessione, fare riferimento alla sezione
Aggiunta di una connessione nell'argomento Connettore Windchill. Il valore di default è Base.
Se è già stata aggiunta una connessione per Windchill, selezionare una connessione dall'elenco. |
4. Nel campo Trova per filtrare le entità Windchill utilizzando una delle opzioni riportate di seguito.
◦ Interrogazione - Trova le entità Windchill interrogando i tipi di entità. Per ulteriori informazioni, fare riferimento alla sezione
Ricerca delle entità Windchill mediante un'interrogazione.
◦ Ricerca salvata - Trova le entità Windchill da un elenco di ricerche salvate. Per ulteriori informazioni, fare riferimento alla sezione
Ricerca delle entità Windchill mediante una ricerca salvata.
◦ Ricerca - Consente di trovare le entità Windchill in base a una ricerca. Per ulteriori informazioni, fare riferimento alla sezione
Ricerca delle entità Windchill mediante una ricerca.
◦ Selezione - Trova le entità Windchill in base ai tipi di entità e a un elenco di identificatori. Per ulteriori informazioni, fare riferimento alla sezione
Ricerca delle entità Windchill mediante una selezione.
A seconda dell'opzione selezionata, lo schema di output cambia. Per ulteriori informazioni sullo schema di output visualizzato, fare riferimento alla sezione
Schema di output dinamico.
Ricerca delle entità Windchill mediante un'interrogazione
Utilizzare questa opzione per definire criteri specifici per filtrare le entità Windchill.
1. Nella procedura
Utilizzo dell'azione Ottieni proprietà seguire i passi da 1 a 3. Al passo 4 selezionare Interrogazione nel campo Trova per. Viene visualizzato il campo Tipo di entità in cui vengono elencati i tipi di entità supportati.
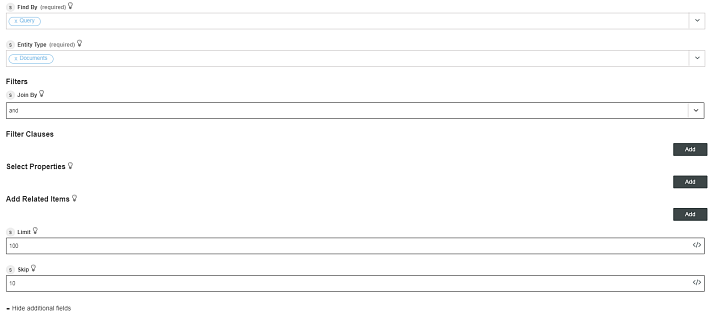
2. Nel campo Tipo di entità selezionare un'opzione dall'elenco. Se si seleziona CADDocuments, fare riferimento alla sezione
Interrogazione del tipo di entità CADDocuments.
3. Nel campo Unisci tramite specificare un operatore logico che unisce le clausole di filtro. Il valore di default è and.
4. Nella sezione Clausole di filtro fare clic su Aggiungi per aggiungere le clausole di filtro seguenti:
◦ Proprietà - Selezionare la proprietà da cercare.
◦ Condizione corrispondenza - Selezionare una condizione di corrispondenza, ad esempio uguale, non uguale a, contiene, termina con e inizia con. Le opzioni relative alle condizioni di corrispondenza dipendono dal tipo della proprietà selezionato, ad esempio stringa, booleano e così via.
◦ Valore - Immettere un valore.
Fare clic su Aggiungi per aggiungere più clausole di filtro. Le entità vengono filtrate in base all'operatore Unisci tramite selezionato e alle clausole di filtro impostate. Ad esempio, impostando OR come operatore Unisci tramite e due clausole di filtro, vengono visualizzate le entità che corrispondono a una o entrambe le clausole di filtro.
5. Per Aggiungi elementi correlati fare clic su Aggiungi per aggiungere le proprietà di navigazione o le proprietà associate di un'entità Windchill. Fare clic su Aggiungi per aggiungere più elementi correlati.
6. Nella sezione Seleziona proprietà fare clic su Aggiungi per aggiungere nuove proprietà. È possibile specificare una matrice di proprietà di entità da includere come parte di un output di azione. Il valore di default è Tutte.
7. Nel campo Limite immettere un valore per limitare l'output dell'azione a un numero specificato di entità.
8. Nel campo Ignora immettere un valore per ignorare il numero specificato di entità restituite dal server Windchill, quindi fare clic su Fine.
Interrogazione del tipo di entità CADDocuments
Quando si seleziona CADDocuments come tipo di entità, viene visualizzato un insieme di filtri diverso. Per visualizzare i filtri, attenersi alla procedura descritta di seguito.
1. Nel campo Tipo di entità selezionare CADDocuments dall'elenco.
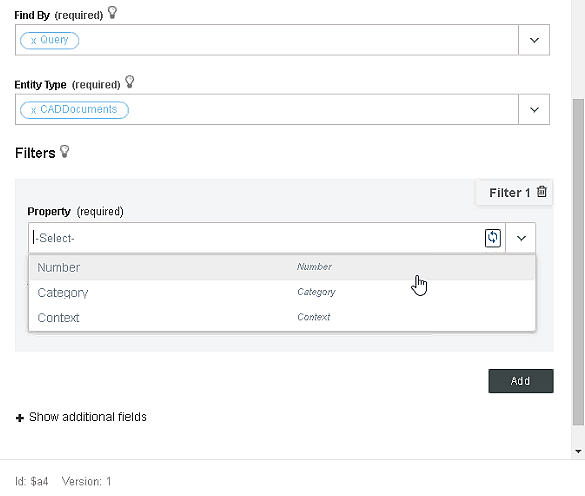
2. Selezionare una proprietà del filtro dall'elenco. È possibile eseguire una ricerca in CADDocuments in base al numero o alla categoria del documento CAD. Limitare l'ambito della ricerca specificando il contesto come input aggiuntivo.
◦ Numero - Valore dell'attributo Numero per CADDocument.
◦ Categoria - Categoria del documento da cercare. Specificare un nome interno per la categoria, ad esempio E CADASSEMBLY.
◦ Contesto - Un contesto in cui viene eseguita una ricerca (OID Windchill per il contesto per limitare l'ambito di ricerca a quel particolare contesto).
È possibile utilizzare una combinazione dei filtri riportati sopra. Per CADDocuments il campo Unisci tramite non è disponibile. Quindi più filtri vengono considerati nell'operazione "E". |
3. Specificare un valore per la proprietà selezionata.
4. Nel campo Aggiungi elemento correlato selezionare Parte dall'elenco, quindi fare clic su Fine. Utilizzare questa azione per aggiungere le parti correlate all'output dell'azione.
Ricerca delle entità Windchill mediante una ricerca salvata
Utilizzare questa opzione per trovare le entità Windchill utilizzando una delle ricerche salvate. ThingWorx Flow elenca solo le ricerche globali.
Per trovare le entità Windchill con Ricerca salvata, attenersi alla procedura descritta di seguito.
1. Nella procedura
Utilizzo dell'azione Ottieni proprietà seguire i passi da 1 a 3. Al passo 4 selezionare Ricerca salvata nel campo Trova per.
Nell'illustrazione seguente il modulo dello schema di input cambia per l'opzione Ricerca salvata:
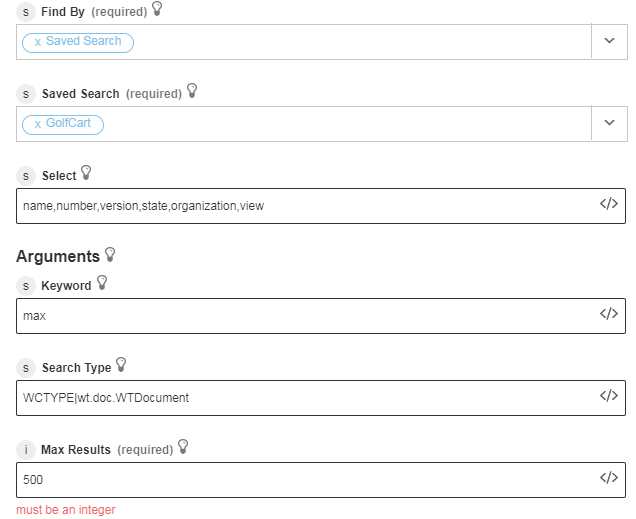
2. Nel campo Ricerca salvata selezionare la ricerca desiderata dall'elenco.
3. Nel campo Seleziona immettere un elenco delle proprietà separate da una virgola. Questo campo viene completato automaticamente e può essere modificato per inserire le proprietà di ricerca necessarie. I valori di default sono name,number,version,state,organization,view.
4. Per Argomenti fornire le informazioni di ricerca seguenti.
◦ Parola chiave - Eseguire l'operazione di ricerca. Il valore della parola chiave specificato sostituisce il valore specificato nella ricerca salvata di Windchill.
◦ Tipo di ricerca - Specificare i tipi di oggetto da includere nella ricerca.
Il tipo di ricerca specificato sostituisce il valore specificato nella ricerca salvata di Windchill. È necessario fornire i nomi interni dei tipi di entità Windchill come WCTYPE|wt.doc.WTDocument.
◦ N. massimo risultati - Specificare un valore per questo parametro. Definisce il numero massimo di elementi da visualizzare. Controlla quanti dati vengono restituiti attraverso l'azione. Il valore di default è 500.
5. Fare clic su Fine.
Ricerca delle entità Windchill mediante una ricerca
Utilizzare questa opzione per cercare entità Windchill specifiche.
1. Nella procedura
Utilizzo dell'azione Ottieni proprietà seguire i passi da 1 a 3. Al passo 4, nel campo Trova per selezionare Ricerca. Viene visualizzato il campo Tipo di entità in cui vengono elencati i tipi di entità supportati.
2. Selezionare un'opzione dall'elenco Tipo di entità. A seconda del Tipo di entità selezionato, nel modulo dell'azione vengono visualizzati pochi altri campi.
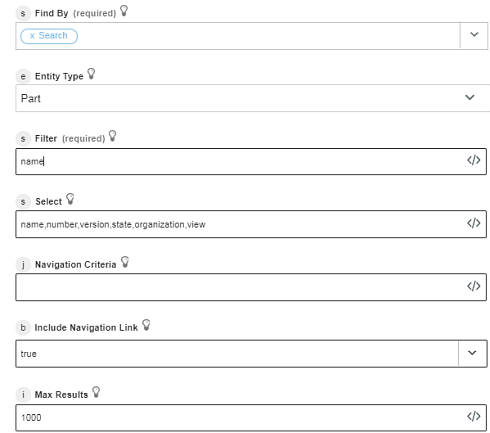
3. Nel campo Filtro immettere i criteri di filtro OData nel formato "<nome proprietà> eq <valore> [and...]" dove <nome proprietà> è il nome o il numero.
4. Nel campo Selezione immettere un'espressione di selezione OData che è un elenco di nomi proprietà separati da virgole.
5. Nel campo Criteri di navigazione immettere il nome o un OID di Windchill dei criteri di navigazione.
6. Nel campo Includi link navigazione selezionare true per includere il link di navigazione nell'output. In alternativa, selezionare false.
7. Nel campo N. massimo risultati immettere il numero di voci di ricerca da recuperare. Il valore di default è 1000.
8. Fare clic su Fine.
Ricerca delle entità Windchill mediante una selezione
Selezionare l'insieme di entità o filtrare un insieme di entità in base a un elenco di identificatori.
1. Nella procedura
Utilizzo dell'azione Ottieni proprietà seguire i passi da 1 a 3. Al passo 4 selezionare Selezione nel campo Trova per. Viene visualizzato il campo Tipo di entità in cui vengono elencati i tipi di entità supportati.
2. Selezionare un'opzione dall'elenco Tipo di entità. A seconda del Tipo di entità selezionato, nel modulo dell'azione vengono visualizzati pochi altri campi.
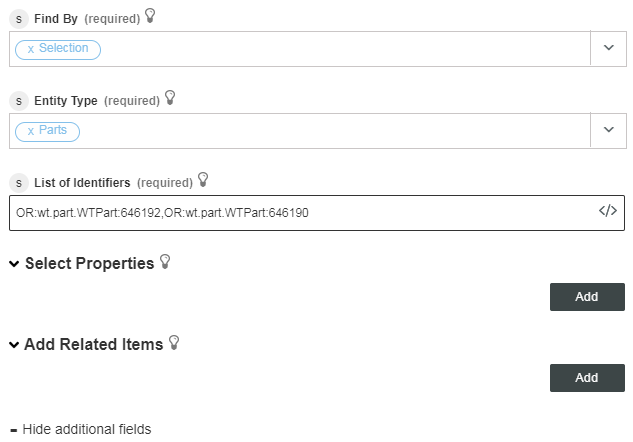
Se si seleziona CADDocuments come tipo di entità, fare riferimento alla sezione
Selezione del tipo di entità CADDocuments. Per ulteriori informazioni sui tipi di entità, fare riferimento alla sezione Tipi di entità nell'argomento Connettore
Windchill.
3. Nel campo Elenco di identificatori specificare un elenco di ID di oggetto separati da una virgola. È possibile mappare l'elenco degli identificatori dall'azione precedente o dai trigger.
4. Nel campo Seleziona proprietà è possibile specificare una matrice di proprietà dell'entità che deve essere inclusa nell'ambito di un output di azione. Se non viene specificata alcuna proprietà, nell'output vengono visualizzate tutte le proprietà dell'entità.
5. Nel campo Aggiungi elementi correlati è possibile specificare una matrice di proprietà di navigazione o associazioni che sono incluse nell'ambito di uno schema di output per un'azione come Contesto associata all'entità Parti.
Se non viene specificato alcun elemento correlato, la proprietà di navigazione non viene visualizzata nello schema di output. Per ulteriori informazioni sullo schema di output visualizzato, fare riferimento alla sezione
Schema di output dinamico.
Selezione del tipo di entità CADDocuments
Quando si seleziona CADDocuments come tipo di entità, viene visualizzato un insieme di filtri diverso. Per visualizzare i filtri, attenersi alla procedura descritta di seguito.
1. Nel campo Tipo di entità selezionare CADDocuments dall'elenco.
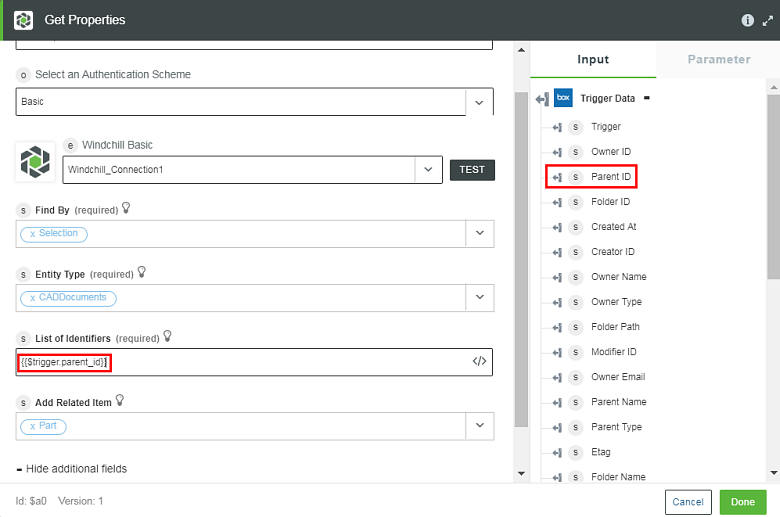
2. Nel campo Elenco di identificatori specificare un elenco di ID di oggetto separati da una virgola. È possibile mappare l'elenco degli identificatori dall'azione precedente o dai trigger.
Ad esempio, se si imposta il trigger di Box Crea cartella o Aggiorna cartella, si ottiene un identificatore. È possibile utilizzare lo stesso identificatore come input per l'azione successiva per cercare gli oggetti.
Per ulteriori informazioni sull'utilizzo dello schema di output, fare riferimento all'argomento
Connettore Windchill.
3. Nel campo Aggiungi elemento correlato selezionare Parte, quindi fare clic su Fine. Per default non è selezionato nulla per gli elementi correlati.
L'opzione Seleziona proprietà, utilizzata per definire proprietà specifiche che devono essere presenti nell'output, non è disponibile per il tipo di entità CADDocuments. |
Schema di output dinamico
Lo schema di output dell'azione Ottieni proprietà viene aggiornato quando si selezionano le opzioni seguenti.
• Opzioni Selezione e Interrogazione (al momento della selezione del tipo di entità)
Selezionare ad esempio il filtro Interrogazione e Parti come tipo di entità:
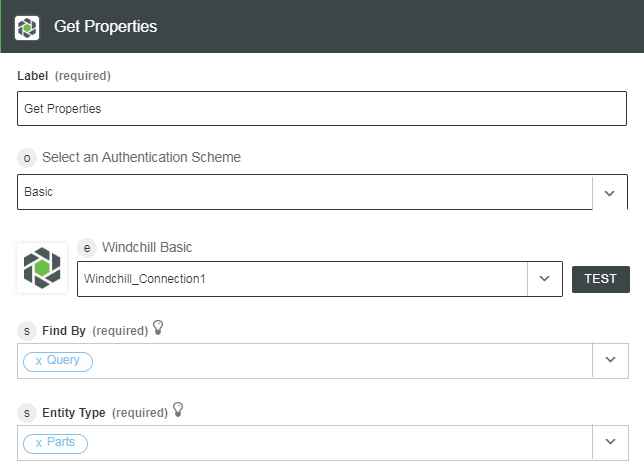
Lo schema di output viene visualizzato nell'azione connessa successiva. Fare clic su + per visualizzare i dettagli:
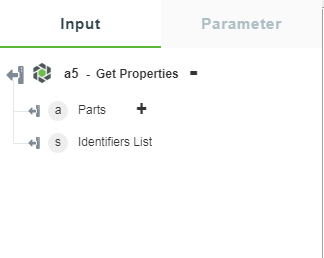
• Opzione Ricerca salvata
Ad esempio selezionare il filtro Ricerca salvata e un'opzione dall'elenco delle ricerche salvate:
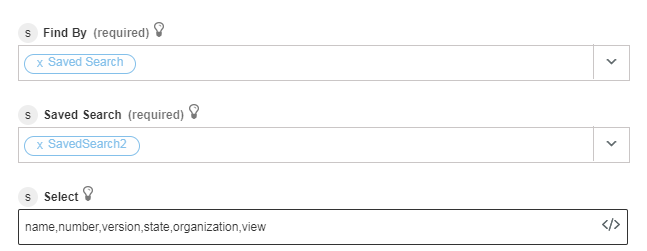
Lo schema di output viene visualizzato nell'azione connessa successiva:

• Viene visualizzato Seleziona proprietà se si selezionano il Tipo di entità e gli Elementi correlati per il filtro Selezione.
Lo schema di output per la selezione riportata sopra viene visualizzato nell'azione connessa successiva. Il campo chiave, ad esempio l'ID, non è presente nell'elenco Seleziona proprietà, ma è sempre presente nello schema di output.