Trigger di Dynamics 365 CRM
Per impostare un trigger per un workflow specifico, selezionare gli eventi dall'elenco di trigger.
Utilizzo dei trigger di Dynamics 365 CRM
Per utilizzare questo trigger nel workflow, è necessario creare un nuovo evento per il trigger Dynamics 365 CRM e quindi connettersi al flusso. Per creare un nuovo evento, attenersi alla procedura descritta di seguito.
1. Posizionare il puntatore del mouse sull'icona di inizio  , quindi fare clic su
, quindi fare clic su  o fare doppio clic su
o fare doppio clic su  . Viene visualizzato un elenco di trigger.
. Viene visualizzato un elenco di trigger.
2. Selezionare il trigger di Dynamics 365 CRM. Viene visualizzata la finestra di configurazione del trigger di Dynamics 365 CRM.
• Se è già stato creato un trigger, selezionare un trigger esistente, quindi fare clic su SALVA. • Per creare un nuovo trigger, fare clic su Crea un nuovo evento per Dynamics 365 CRM, quindi procedere con i passi successivi. |
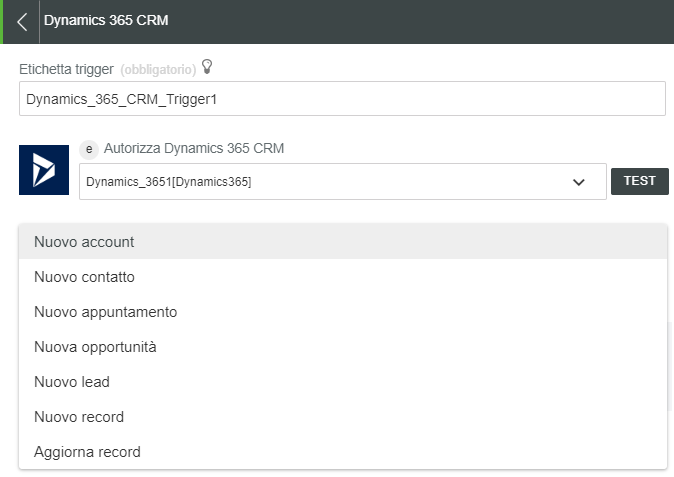
3. Se necessario, modificare l'etichetta del trigger.
4. Per aggiungere una nuova autorizzazione, fare riferimento alla sezione
Autorizzazione di Dynamics 365 CRM nell'argomento Connettore Dynamics 365 CRM.
Se in precedenza è stata aggiunta un'autorizzazione per Dynamics 365 CRM, selezionare un'autorizzazione dall'elenco. |
5. Nel campo Seleziona trigger selezionare un trigger. Di seguito viene riportato un elenco di trigger con una descrizione dell'evento che attiva ogni trigger.
◦ Nuovo account - Viene creato l'account.
◦ Nuovo contatto - Viene creato un contatto.
◦ Nuovo appuntamento - Viene creato un appuntamento.
◦ Nuova opportunità - Viene creata un'opportunità.
◦ Nuovo lead - Viene creato un lead.
◦ Nuovo record - Viene creato un record per l'entità specificata.
Nome entità - Selezionare o specificare il nome dell'entità.
◦ Aggiorna record - Il record viene aggiornato per l'entità specificata.
Nome entità - Selezionare o specificare il nome dell'entità.
6. Nella sezione Filtri personalizzati fare clic su AGGIUNGI e immettere i dettagli indicati di seguito.
a. Input
b. Previsto - Immettere l'output previsto.
c. Condizione - Condizione da applicare ai filtri, ad esempio uguale a, maggiore di, minore di, corrisponde a, contiene, non contiene e così via.
Fare clic su AGGIUNGI per impostare più criteri di filtro personalizzati.
7. Fare clic su SALVA.
Per ulteriori informazioni sui filtri personalizzati, fare riferimento all'argomento
Aggiunta di filtri personalizzati.