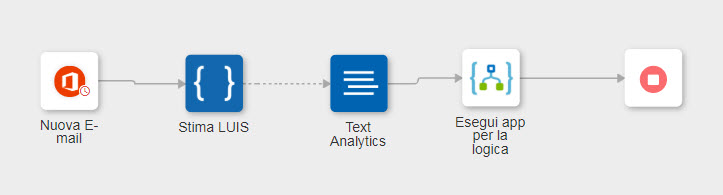Esempio: utilizzo delle azioni di Azure per configurare una risposta automatica del cliente
Si consideri lo scenario riportato di seguito.
Una società di spedizioni vuole rilevare un reclamo di un cliente in merito a una confezione danneggiata e quindi automatizzare le azioni riportate di seguito come risposta.
2.
Utilizzo della Stima LUIS per verificare se l'e-mail è un reclamo relativo a una confezione danneggiata
5.
Esecuzione di varie azioni utilizzando l'azione Esegui app per la logica in risposta al reclamo del cliente
Aggiungere e configurare un trigger di Office 365 per ottenere una nuova e-mail del cliente
Per utilizzare il trigger Office 365 nel workflow, creare un nuovo evento per il trigger Office 365. Per creare un nuovo evento, attenersi alla procedura descritta di seguito.
1. Posizionare il puntatore del mouse sull'icona di inizio  , quindi fare clic su
, quindi fare clic su  o fare doppio clic su
o fare doppio clic su  . Viene visualizzato un elenco di trigger.
. Viene visualizzato un elenco di trigger.
2. Selezionare il trigger di Office 365, quindi creare un nuovo evento. Viene visualizzata la finestra di configurazione del trigger di Office 365.
• Se è già stato creato un trigger, selezionare un trigger esistente, quindi fare clic su SALVA. • Per creare un nuovo trigger, fare clic su Crea un nuovo evento per Office 365 e quindi procedere con i passi successivi. |

3. Se necessario, modificare l'etichetta in Etichetta trigger.
4. Per aggiungere una nuova autorizzazione, fare riferimento ad
Autorizzazione di Office 365.
Se è già stata aggiunta un'autorizzazione per Office 365, selezionare un'autorizzazione dall'elenco. |
5. Nell'elenco Seleziona trigger selezionareNuova e-mail.
6. Nel campo ID cartella selezionare Posta in arrivo.
7. Fare clic su SALVA.
Utilizzare la Stima LUIS per verificare se l'e-mail è un reclamo relativo a una confezione danneggiata
Per utilizzare l'azione Stima LUIS nel workflow, attenersi alla procedura descritta di seguito.
1. Trascinare nell'area di lavoro l'azione Stima LUIS presente nel connettore Azure, posizionare il puntatore sull'azione, quindi fare clic su  oppure doppio clic sull'azione.
oppure doppio clic sull'azione.
Viene visualizzata la finestra Stima LUIS.
2. Se necessario, modificare l'Etichetta. Per default, il nome dell'etichetta corrisponde al nome dell'azione.
3. Per aggiungere una nuova autorizzazione, fare riferimento ad
Autorizzazione di Azure.
Se in precedenza è stata aggiunta un'autorizzazione per Azure, selezionare un'autorizzazione dall'elenco.
4. Nell'elenco ID applicazione LUIS selezionare Specifica.
5. Nel campo ID applicazione immettere l'ID dell'applicazione LUIS.
6. Nell'elenco Gruppo di risorse selezionare il gruppo di risorse appropriato definito nella sottoscrizione di Azure.
7. Nell'elenco Account LUIS, selezionare l'account LUIS definito nel gruppo di risorse.
8. Nel campo Interrogazione, mappare il Soggetto dell'azione precedente, come illustrato nella figura seguente.

9. Fare clic su Fine.
Uso dell'analisi del testo per rilevare il sentiment dell'e-mail
Per utilizzare l'azione Analisi del testo nel workflow, attenersi alla procedura descritta di seguito.
1. Trascinare nell'area di lavoro l'azione Analisi del testo presente nel connettore Azure, posizionare il puntatore sull'azione, quindi fare clic su  oppure doppio clic sull'azione.
oppure doppio clic sull'azione.
Viene visualizzata la finestra Analisi del testo.

2. Se necessario, modificare l'Etichetta. Per default, il nome dell'etichetta corrisponde al nome dell'azione.
3. Per aggiungere una nuova autorizzazione, fare riferimento ad
Autorizzazione di Azure.
Se in precedenza è stata aggiunta un'autorizzazione per Azure, selezionare un'autorizzazione dall'elenco. |
4. Selezionare un Gruppo di risorse definito nella sottoscrizione.
5. Selezionare Account Analisi del testo dall'elenco.
6. Nell'elenco Seleziona servizio specifico selezionare Analisi del sentiment.
7. Nella sezione Documenti, fare clic su Aggiungi per immettere i dettagli seguenti:
◦ Testo - Mappare il Testo contenuto corpo dallo schema di output del trigger Office 365, come illustrato nella figura precedente.
◦ Lingua - Selezionare la lingua appropriata.
8. Fare clic su Fine.
Aggiunta di condizioni
ThingWorx Flow consente di impostare le condizioni tra due azioni del workflow. L'utilizzo di questa funzionalità consente di definire una o più condizioni personalizzate tra due azioni. Il workflow procede all'azione successiva solo se le condizioni vengono soddisfatte.
1. Per definire le condizioni tra le due azioni, fare clic sulla linea che collega le due azioni, quindi fare clic su  .
.
Viene visualizzata la finestra Condizione.

2. Fare clic su + Condizione, quindi immettere i dettagli descritti di seguito.
a. Mappare l'Input dall'output dell'azione precedente.
b. Selezionare l'operatore di Condizione che si desidera applicare ai dati di input specificati.
c. Specificare il valore di output Previsto che si desidera verificare rispetto all'input specificato.
3. Fare clic su AND per specificare una serie di condizioni correlate tra loro. Quando tutte le condizioni specificate con l'operatore AND restituiscono true, il flusso continua l'esecuzione.
Se una delle condizioni restituisce false, l'esecuzione del flusso viene interrotta immediatamente.
4. Fare clic su Fine.
Esecuzione di varie azioni utilizzando l'azione Esegui app per la logica in risposta al reclamo del cliente
Per utilizzare l'azione Esegui app per la logica nel workflow, attenersi alla procedura descritta di seguito.
1. Trascinare nell'area di lavoro l'azione Esegui app per la logica presente nel connettore Azure, posizionare il puntatore sull'azione, quindi fare clic su  oppure doppio clic sull'azione.
oppure doppio clic sull'azione.
Viene aperta la finestra dell'azione Esegui app per la logica.
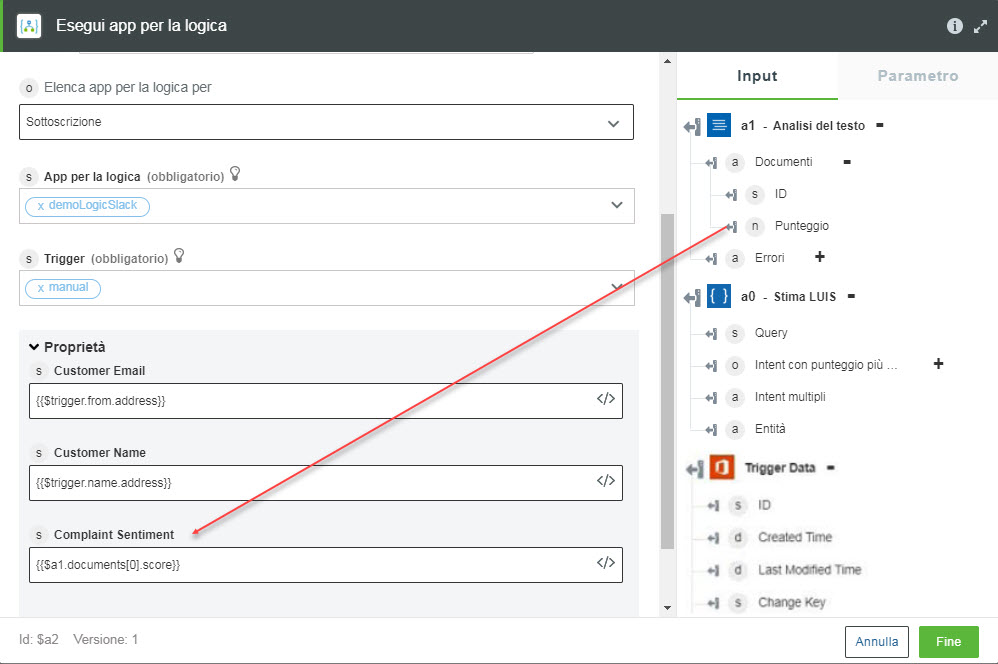
2. Se necessario, modificare l'Etichetta. Per default, il nome dell'etichetta corrisponde al nome dell'azione.
3. Per aggiungere una nuova autorizzazione, fare riferimento ad
Autorizzazione di Azure.
Se in precedenza è stata aggiunta un'autorizzazione per Azure, selezionare un'autorizzazione dall'elenco. |
4. Nell'elenco Elenca app per la logica per, selezionare Sottoscrizione.
5. Selezionare l'App per la logica appropriata definita nella sottoscrizione e il Trigger presente nell'app per la logica.
6. Fare clic su Mostra campi aggiuntivi.
7. Nel campo Proprietà, mappare gli output ai campi descritti di seguito.
◦ Customer Email - E-mail mittente dei dati di trigger
◦ Customer Name - Nome mittente dei dati di trigger
◦ Complaint Sentiment - Punteggio dell'azione Analisi del testo
8. Fare clic su Fine.