例: Windchill RV&S 操作の使用
次の例は、Excel Online と ThingWorx Flow の Windchill RV&S 操作を統合する方法を示しています。
例 1: Windchill RV&S クエリー結果の Excel シートへのプル
必要条件
同じエンタープライズアカウントを使用して Excel Online と Windchill RV&S にアクセスできることを確認します。
この例では、次の操作を使用してワークフローを作成する必要があります。
◦ Windchill RV&S にある「クエリーを実行」
◦ 「ループ」
◦ Excel Online にある「テーブルに行を追加」
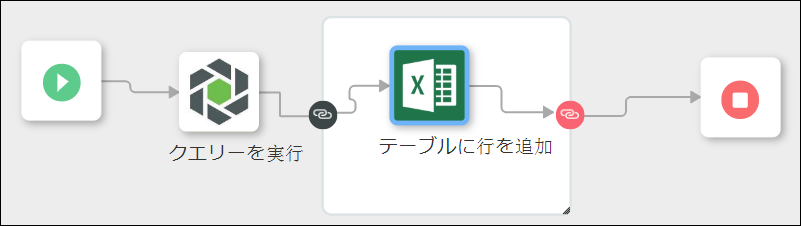
手順 1: Windchill RV&S の「クエリーを実行」操作の設定
次の手順は、この例の操作フォームで指定する必要のある値の詳細を示しています。この操作の詳細な設定手順については、クエリーを実行を参照してください。
1. 「クエリー」リストで、「Issues」を選択します。
2. 「属性」グループで、「追加」をクリックし、以下の属性を追加します。
▪ ID
▪ Summary
▪ Project
▪ Priority
▪ Severity
▪ State
▪ Description
手順 2: Excel テーブルに一度に 1 行ずつ書き込むようにループを設定
次の手順は、この例の操作フォームで指定する必要のある値の詳細を示しています。この操作の詳細な設定手順については、ループを参照してください。
1. 「ループタイプを選択」リストで、「各アイテム」を選択します。「クエリーを実行」操作の結果内のアイテム数と同じ数だけループ操作が実行されます。
2. 「ソース配列またはオブジェクト」フィールドで、「クエリーを実行」操作の「結果アイテム」の値をマッピングします。
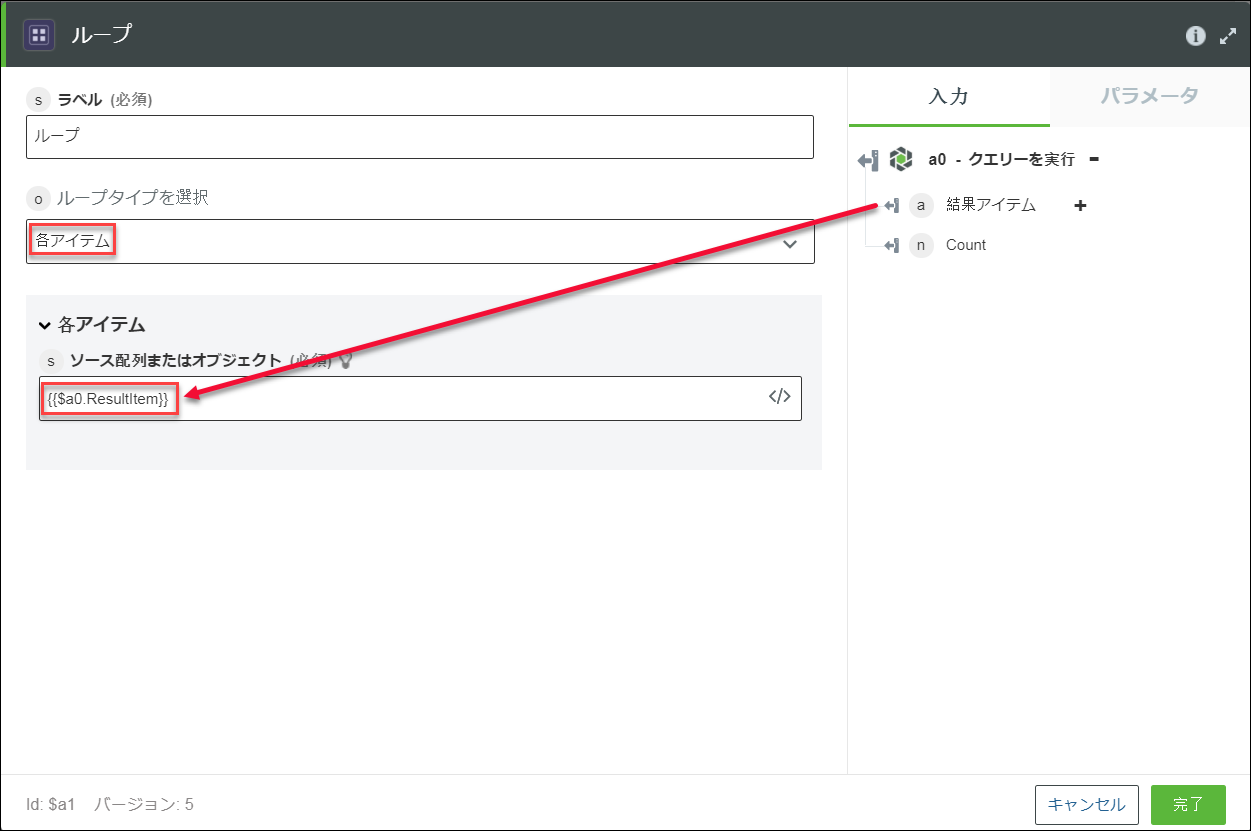
手順 3: Excel Online でのテーブルの作成
1. Excel Online コネクタの設定のときと同じアカウントを使用して、Microsoft Excel にログインします。
2. Microsoft Excel でブックを作成します。たとえば、DemoTask です。
3. たとえば、Sheet 2 に、ID、サマリー、プロジェクト、優先度、重大度、状態、説明という 7 つの列を持つ Table 1 というテーブルを作成します。これらの列の名前は、Windchill RV&S クエリーから取得したものと同じです。
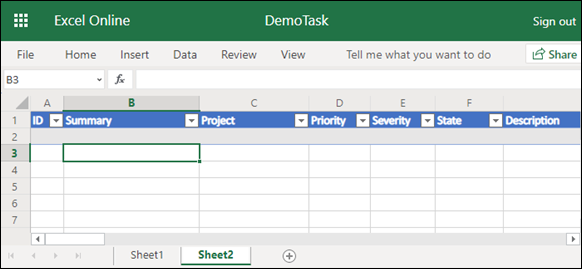
手順 4: Excel Online コネクタの「テーブルに行を追加」操作の設定
次の手順は、この例の操作フォームで指定する必要のある値の詳細を示しています。この操作の詳細な設定手順については、テーブルに行を追加を参照してください。
1. 「フォルダ名」リストで、「ドキュメント」を選択します。
2. 「ブック ID」リストで、手順 3 で作成したブックの名前を選択します。この場合は DemoTask です。
3. 「シート ID」リストで、テーブルが存在するシートの名前を選択します。この場合、テーブルは Sheet 2 にあります。
4. 「テーブル ID/名」リストで、Windchill RV&S クエリー結果を書き込むテーブルの名前を選択します。この場合、テーブルは Table 1 です。
5. 「エントリタイプを選択」リストで、「単一行エントリ」を選択します。
6. 「行の値」グループの「列」フィールドで、「追加」をクリックし、「クエリーを実行」操作の結果用に 7 列を追加します。
▪ ID
▪ Summary
▪ Project
▪ Priority
▪ Severity
▪ State
▪ Description
列の順序が、手順 3 で Excel シート内に作成したテーブルと同じであることを確認します。
これらの結果アイテムは配列内にあります。ループが実行されるたびに、ループインデックスの現在の値を挿入する必要があります。インデックス内に、次の図に示すように、ループの現在のインデックスを追加します。
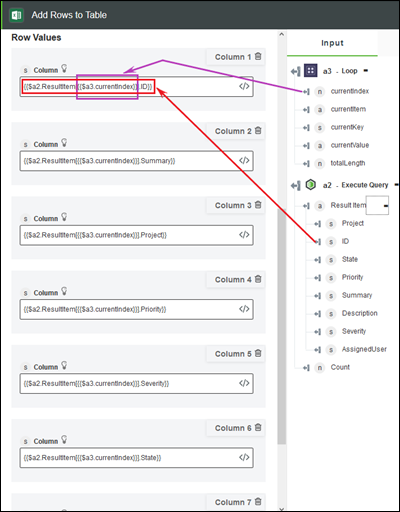
結果
ワークフローを実行して、クエリー結果を Excel テーブルに設定します。
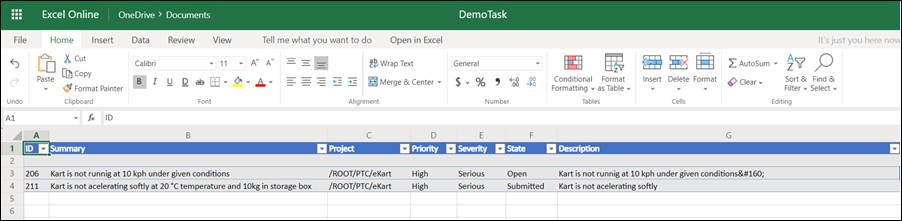
例 2: Excel データを使用した Windchill RV&S アイテムの編集
必要条件
同じエンタープライズアカウントを使用して Excel Online と Windchill RV&S にアクセスできることを確認します。
この例では、次の操作を使用してワークフローを作成する必要があります。
◦ Windchill RV&S コネクタにある「アイテムを編集」
◦ 「ループ」
◦ Excel Online コネクタにある「テーブル行を取得」
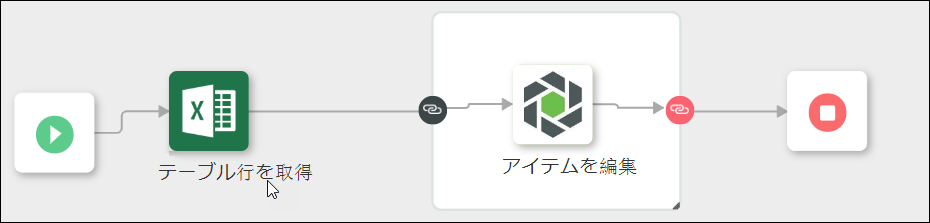
手順 1: Excel テーブルの編集
優先度の列と重要度の列のフィールド値をそれぞれ「低」および「マイナー」に更新します。
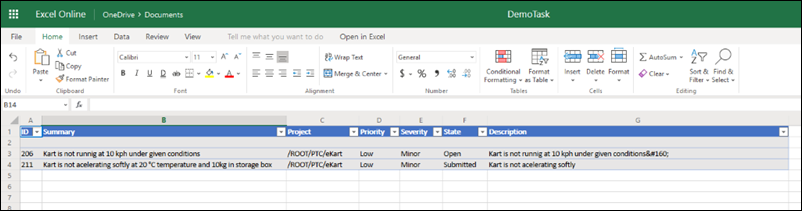
手順 2: Excel Online の「テーブル行を取得」操作の設定
次の手順は、この例の操作フォームで指定する必要のある値の詳細を示しています。この操作の詳細な設定手順については、テーブル行を取得を参照してください。
1. 「フォルダ名」リストで、「ドキュメント」を選択します。
2. 「ブック ID」リストで、手順 3 で作成したブックの名前を選択します。この場合は DemoTask です。
3. 「シート ID」リストで、テーブルが存在するシートの名前を選択します。この場合、テーブルは Sheet 2 にあります。
4. 「テーブル ID/名」リストで、Windchill RV&S クエリー結果を書き込むテーブルの名前を選択します。この場合、テーブルは Table 1 です。
手順 3: Excel テーブルを一度に 1 行ずつ編集するようにループを設定
次の手順は、この例の操作フォームで指定する必要のある値の詳細を示しています。この操作の詳細な設定手順については、ループを参照してください。
1. 「ループタイプを選択」リストで、「各アイテム」を選択します。「クエリーを実行」操作の結果内のアイテム数と同じ数だけループ操作が実行されます。
2. 「ソース配列またはオブジェクト」フィールドで、「テーブル行を取得」操作の「テーブルの値」フィールドの値をマッピングします。
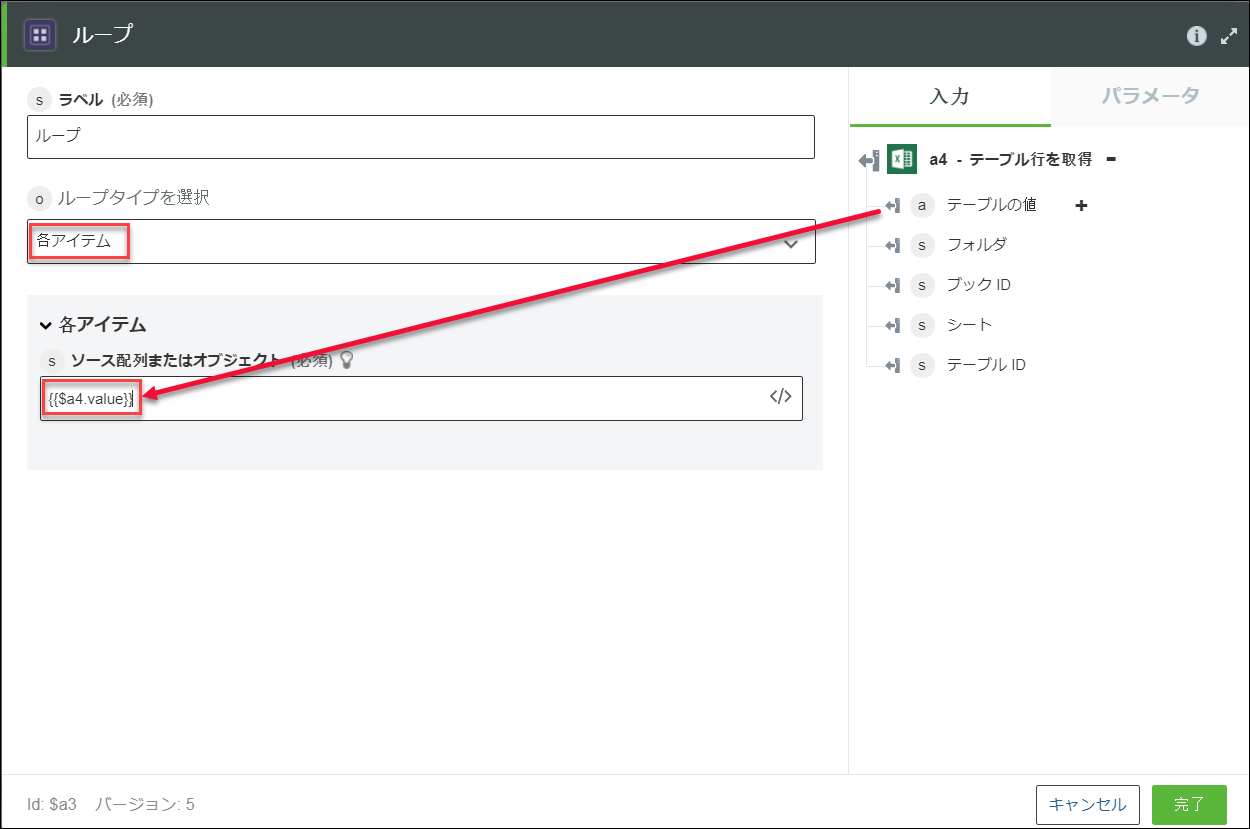
手順 4: Windchill RV&S の「アイテムを編集」操作の設定
次の手順は、この例の操作フォームで指定する必要のある値の詳細を示しています。この操作の詳細な設定手順については、アイテムを編集を参照してください。
1. 「クエリー」リストで、「Issues」を選択します。
2. 以下のフィールドで、次の図に示すようにフィールドの値をマッピングします。
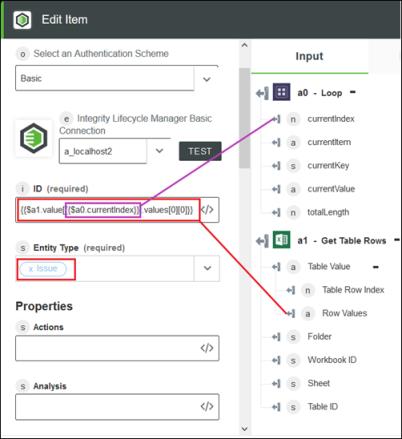
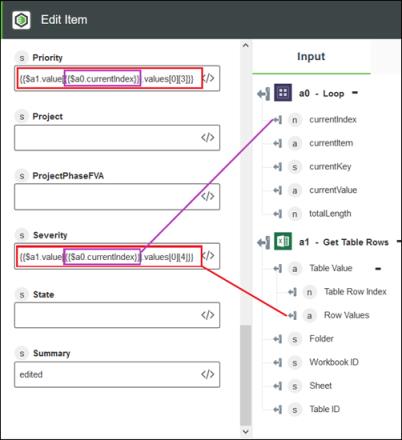
結果
ワークフローを実行して Windchill RV&S の指定されたフィールドを更新します。