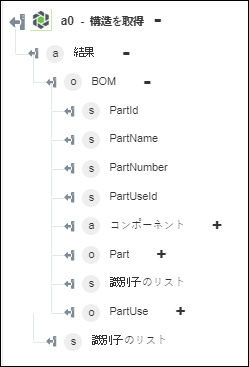構造を取得
「構造を取得」操作は、一意の識別子を指定することによって特定の部品の構造を取得するときに使用します。
ワークフローで「構造を取得」操作を使用するには、次の手順を完了します。
1. 「Windchill」の下の「構造を取得」操作をキャンバスにドラッグし、この操作にマウスポインタを合わせて  をクリックするか、この操作をダブルクリックします。「構造を取得」ウィンドウが開きます。
をクリックするか、この操作をダブルクリックします。「構造を取得」ウィンドウが開きます。
2. 必要に応じて、「ラベル」を編集します。デフォルトでは、ラベル名は操作名と同じです。
3. Windchill コネクタタイプを追加するには、サポートされている Windchill コネクタタイプを参照してください。
以前にコネクタタイプを追加した場合は、該当する「コネクタタイプ」を選択し、「コネクタ名」でコネクタを選択します。
4. 「テスト」をクリックしてこのコネクタを検証します。
5. 「マップコネクタ」をクリックして、入力フィールドの設定に使用しているコネクタとは異なるコネクタを使用して操作を実行します。「ランタイムコネクタ」フィールドに、有効な Windchill コネクタ名を入力します。「マップコネクタ」の詳細については、マップコネクタの使用を参照してください。
6. 「エンティティタイプ」リストで、「部品」を選択します。
7. 「構造フォーマット」リストで、以下のいずれかのオプションを選択します。
◦ 「部品表」
◦ 「リスト」
8. 「識別子のリスト」フィールドで、部品の識別子を Windchill OID フォーマット OR:Type:ID でコンマで区切って入力します。ここで、Type は Windchill エンティティタイプの内部名です。部品識別子の例として、OR:wt.part.WTPart:646192 があります。
9. 「構造フォーマット」を「部品表」に設定した場合、「深さ」リストで、その構造をナビゲートする深さを選択します。
10. 「フォーム」を選択して、フォームにリストされている個々の入力フィールドで入力値を指定するか、「JSON を割り当て」を選択して、必要なすべての入力を含む 1 つの JSON を指定します。
「フォーム」を選択した場合 |
|---|
a. 「関連アイテム」の「関連アイテム」リストで、値を取得する関連アイテムを選択します。 NavigationProperty としてマークされているプロパティは、「関連アイテム」として分類されます。 b. 「属性を選択」で「追加」をクリックし、「属性を選択」リストで、値を取得する属性を選択します。 関連アイテムの複数の属性を追加するには、「追加」をクリックします。追加した属性を削除するには、 または、「JSON を割り当て」を選択して、関連アイテムのすべての属性を含む 1 つの JSON を指定します。「属性を選択」フィールドに、必要なすべての入力を [{"name":"string"}] フォーマットで入力します。 c. 複数の関連アイテムを追加するには、「関連アイテム」で、「追加」をクリックします。追加した関連アイテムを削除するには、 |
または
「JSON を割り当て」を選択した場合 |
|---|
「関連アイテム」フィールドに、必要なすべての入力を [{"relatedItem":"string", "selectAttributes":[{"name":"string"}]}] フォーマットで入力します。 |
11. 「ナビゲーション基準」リストで、使用するナビゲーション基準を選択します。
12. 「追加のフィールドを表示」をクリックして、追加のフィールドを表示します。
◦ 「OData アノテーションを取得」で、「真」を選択して OData アノテーションを出力に含めます。デフォルト値は「偽」です。
13. 「完了」をクリックします。
出力スキーマ