コンテンツを取得
「コンテンツを取得」操作は、Windchill オブジェクトから製品表現ファイル、プライマリコンテンツ、添付資料などのコンテンツを取得して指定したファイルフォーマットで返すときに使用します。
ワークフローで「コンテンツを取得」操作を使用するには、次の手順を完了します。
1. 「Windchill」の下の「コンテンツを取得」操作をキャンバスにドラッグし、この操作にマウスポインタを合わせて  をクリックするか、この操作をダブルクリックします。「コンテンツを取得」ウィンドウが開きます。
をクリックするか、この操作をダブルクリックします。「コンテンツを取得」ウィンドウが開きます。
2. 必要に応じて、「ラベル」を編集します。デフォルトでは、ラベル名は操作名と同じです。
3. Windchill コネクタタイプを追加するには、サポートされている Windchill コネクタタイプを参照してください。
以前にコネクタタイプを追加した場合は、該当する「コネクタタイプ」を選択し、「コネクタ名」でコネクタを選択します。
4. 「テスト」をクリックしてこのコネクタを検証します。
5. 「マップコネクタ」をクリックして、入力フィールドの設定に使用しているコネクタとは異なるコネクタを使用して操作を実行します。「ランタイムコネクタ」フィールドに、有効な Windchill コネクタ名を入力します。「マップコネクタ」の詳細については、マップコネクタの使用を参照してください。
6. 「エンティティタイプ」リストで、エンティティタイプを選択します。
7. 「識別子のリスト」フィールドで、エンティティの識別子を Windchill OID フォーマット OR:Type:ID でコンマで区切って入力します。ここで、Type は Windchill エンティティタイプの内部名です。部品識別子の例として、OR:wt.part.WTPart:646192 があります。
8. 「コンテンツのフォーマット」リストで、以下のいずれかのオプションを選択します。
◦ 「URL のみ」 - URL フォーマットで出力を取得します。この操作の出力には、ドキュメントについてフェッチしたコンテンツの URL が含まれます。
◦ 「コンテンツストリーム」 - 出力をデータストリームとしてバイナリフォーマットで取得します。このコンテンツを別の操作にマッピングできます。
◦ 「ファイル」 - 出力をファイルフォーマットで取得します。
9. 「フィルタ」グループで、「追加」をクリックし、「フィルタタイプ」リストで、結果のフィルタに使用するファイルフォーマットを選択します。
◦ 「任意」 - 製品表現からのすべてのファイル。これがデフォルト値です。
◦ 「2D サムネイル」 - 製品表現からの 2D サムネイルファイル。
◦ 「3D サムネイル」 - 製品表現からの 3D サムネイルファイル。
◦ 「CGM」 - .cgm (Computer Graphics Metafile) ファイル。CAD およびプレゼンテーションのグラフィックで頻繁に使用されます。
◦ 「DXF」 - .dxf (Drawing exchange Format) ファイル。AutoCAD で使用されるグラフィックイメージフォーマット。
◦ 「IGES」 - .igs (Initial Graphics Exchange Specification) ファイル。異なる CAD システム間で 2D および 3D 図面データを転送するためのニュートラルファイルフォーマット。
◦ 「JT」 - .jt (Jupiter Tesselation) ファイル。データを交換および視覚化するための JT 3D データ形式。
◦ 「PDF」 - .pdf ファイル。ドキュメントを保存するための標準フォーマット。
◦ 「PLT」 - .plt ファイル。CAD アプリケーションからのプロットの詳細が含まれているベクトルベースのプロッタファイル。
◦ 「PVZ」 - .pvz ファイル。Creo View での表示に使用されるファイル。
◦ 「STEP」 - .stp ファイル。3D イメージデータを ASCII フォーマットで保存するためのファイル。
◦ 「STL」 - .stl (stereolithography) ファイル。3D プリント用ファイルフォーマット。
◦ 「VRML」 - .wrl ファイル。仮想現実モデリング言語 (VRML) で使用されるグラフィックファイルフォーマット。VRML ファイルは、主に Web ページで 3D 情報に使用されます。
複数のフィルタを追加するには、「追加」をクリックします。追加したフィルタを削除するには、 をクリックします。
をクリックします。
これらのフィルタは、「コンテンツタイプ」で指定されている製品表現のみに適用されます。 |
10. 「エンティティタイプ」として「部品」または「ドキュメント」を選択した場合、「コンテンツを含む」グループで、「追加」をクリックし、「コンテンツタイプ」リストで、出力に含めるコンテンツのタイプを選択します。
エンティティタイプが「部品」の場合:
◦ 「製品表現-デフォルト」 - その部品のデフォルトの製品表現。1 つの部品に複数の製品表現が存在することがあります。
◦ 「製品表現-すべて」 - その部品のすべての製品表現。
◦ 「CAD 製品表現-デフォルト」 - その部品に関連付けられている CAD ドキュメントのデフォルトの製品表現。
◦ 「CAD 製品表現-すべて」 - その部品に関連付けられている CAD ドキュメントのすべての製品表現。
◦ 「詳細ドキュメント-プライマリ」 - その部品との Described by 関連付けを持つドキュメントのプライマリコンテンツ。
◦ 「詳細ドキュメント-添付資料」 - その部品との Described by 関連付けを持つドキュメントの添付資料。
◦ 「詳細ドキュメント-すべて」 - その部品との Described by 関連付けを持つドキュメントのプライマリコンテンツと添付資料。
◦ 「参照ドキュメント-プライマリ」 - その部品との Reference 関連付けを持つドキュメントのプライマリコンテンツ。
◦ 「参照ドキュメント-添付資料」 - その部品との Reference 関連付けを持つドキュメントの添付資料。
◦ 「参照ドキュメント-すべて」 - その部品との Reference 関連付けを持つドキュメントのプライマリコンテンツと添付資料。
エンティティタイプが「ドキュメント」の場合:
◦ 「プライマリ」 - そのドキュメントのプライマリコンテンツ。
◦ 「添付ファイル」 - そのドキュメントのセカンダリコンテンツ (添付資料)。
◦ 「製品表現-デフォルト」 - そのドキュメントのデフォルトの製品表現のコンテンツ。
◦ 「製品表現-すべて」 - そのドキュメントのすべての製品表現のコンテンツ。
複数のコンテンツタイプを追加するには、「追加」をクリックします。追加したコンテンツタイプを削除するには、 をクリックします。
をクリックします。
11. 「エンティティタイプ」として「CAD ドキュメント」を選択した場合、「コンテンツを含む」リストで、出力に含めるコンテンツのタイプを選択します。
◦ 「製品表現-デフォルト」 - その CAD ドキュメントのデフォルトの製品表現のコンテンツ。
◦ 「製品表現-すべて」 - その CAD ドキュメントのすべての製品表現のコンテンツ。
12. 「追加のフィールドを表示」をクリックして、追加のフィールドを表示します。
◦ 「OData アノテーションを取得」で、「真」を選択して OData アノテーションを出力に含めます。デフォルト値は「偽」です。
13. 「完了」をクリックします。
出力スキーマ
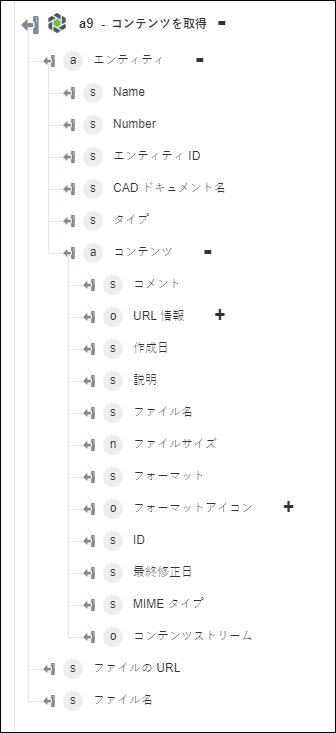
ダウンロードされたコンテンツのファイルフォーマット
「コンテンツのフォーマット」が File に設定されている場合、Get Content 操作はすべてのコンテンツを Windchill_Content_<タイムスタンプ>.zip ファイル内に以下の構造で返します。

◦ マニフェストファイルには、フェッチされたすべてのコンテンツの詳細がリストされています。
このファイルの名前は Windchill_Content_Manifest_<タイムスタンプ>.csv です。マニフェストファイルでは、Windchill のエンティティに従ってコンテンツが並べ替えられています。
◦ この ZIP ファイルには、各エンティティに対応するフォルダが含まれています。フォルダの名前は、Windchill エンティティの識別子のフォーマットとほぼ同じです。特定のエンティティについてフェッチされたすべてのコンテンツがこのフォルダに配置されます。
各 Windchill エンティティのフォルダにある JSON ファイルには、そのエンティティのメタデータが含まれています。このファイルの名前は Windchill_Metadata_<ID>.json です。プライマリコンテンツまたは添付資料についてフェッチされたすべてのファイルがこのフォルダに存在するか追加されています。
製品表現ごとに、製品表現の名前が付いたフォルダが作成されます。フェッチされたコンテンツはそのフォルダに配置されます。サンプルファイル構造を以下の図に示します。