Esempio: utilizzo delle azioni di Windchill RV&S
Negli esempi seguenti viene illustrata l'integrazione delle azioni di Excel Online e Windchill RV&S in ThingWorx Flow.
Esempio 1: esecuzione del pull dei risultati dell'interrogazione di Windchill RV&S in un foglio Excel
Prerequisiti
Assicurarsi di disporre dell'accesso a Excel Online e Windchill RV&S utilizzando lo stesso account aziendale.
In questo esempio è necessario creare un workflow con le azioni seguenti:
◦ Esegui interrogazione in Windchill RV&S
◦ Loop
◦ Aggiungi righe a tabella in Excel Online
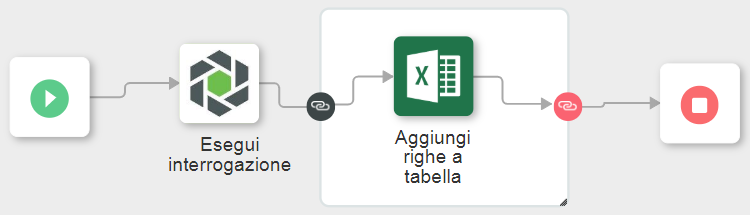
Passo 1: configurare l'azione Esegui interrogazione di Windchill RV&S
Nella procedura seguente vengono forniti i dettagli dei valori che è necessario specificare nel modulo di azione per questo esempio specifico. Per i passi dettagliati della configurazione di questa azione, vedere Esegui interrogazione.
1. Nell'elenco Interrogazioni selezionare Problemi.
2. Nel gruppo Attributi fare clic su Aggiungi e aggiungere gli attributi seguenti:
▪ ID
▪ Summary
▪ Project
▪ Priority
▪ Severity
▪ State
▪ Description
Passo 2: configurare il loop in modo che scriva una riga alla volta in una tabella Excel
Nella procedura seguente vengono forniti i dettagli dei valori che è necessario specificare nel modulo di azione per questo esempio specifico. Per la procedura dettagliata per configurare questa azione, vedere Loop.
1. Nell'elenco Seleziona tipo di loop selezionare Ogni elemento. L'azione di loop viene eseguita un numero di volte pari al numero di elementi nel risultato dell'azione Esegui interrogazione.
2. Nel campo Oggetto o matrice di origine mappare il valore di Elemento risultato dell'azione Esegui interrogazione.
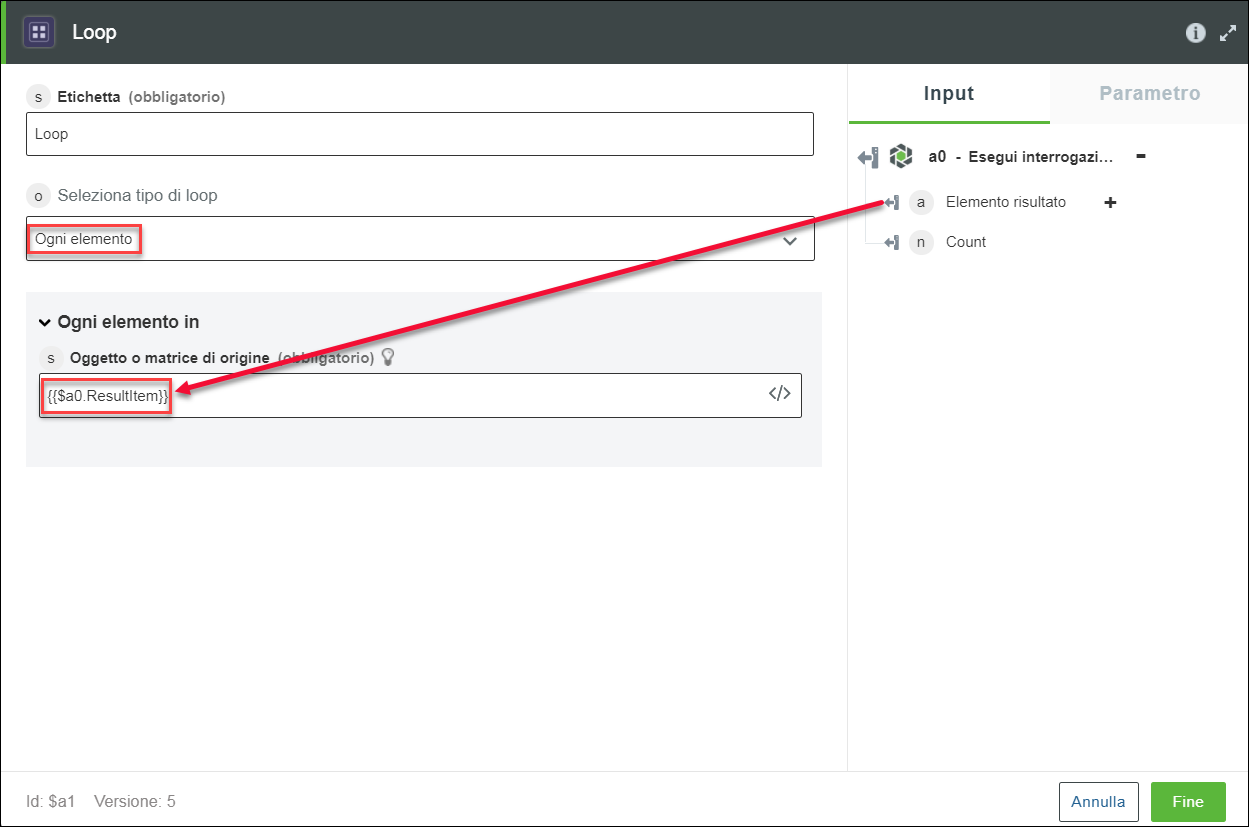
Passo 3: creare una tabella in Excel Online
1. Accedere a Microsoft Excel con lo stesso account che si configurerebbe per il connettore Excel Online.
2. Creare una cartella di lavoro in Microsoft Excel, ad esempio DemoTask.
3. Creare una tabella, ad esempio, Table 1 in Sheet2 con 7 colonne: ID, Summary, Project, Priority, Severity, State e Description. Queste colonne hanno lo stesso nome che si ottiene dall'interrogazione di Windchill RV&S.

Passo 4: configurare l'azione Aggiungi righe a tabella del connettore Excel Online
Nella procedura seguente vengono forniti i dettagli dei valori che è necessario specificare nel modulo di azione per questo esempio specifico. Per i passi dettagliati della configurazione di questa azione, vedere Aggiungi righe a tabella.
1. Nell'elenco Nome cartella selezionare Documenti.
2. Nell'elenco ID cartella di lavoro selezionare il nome della cartella di lavoro creata al passo 3, in questo caso DemoTask.
3. Nell'elenco ID foglio selezionare il nome del foglio in cui si trova la tabella. In questo caso la tabella si trova in Sheet2.
4. Nell'elenco ID/Nome tabella selezionare il nome della tabella in cui si desidera che venga scritto il risultato dell'interrogazione di Windchill RV&S. In questo caso la tabella si trova in Table 1.
5. Nell'elenco Seleziona tipo di voce selezionare Singola voce riga.
6. Nel gruppo Valori riga, nel campo Colonna, fare clic su Aggiungi e aggiungere 7 colonne per il risultato dell'azione Esegui interrogazione:
▪ ID
▪ Summary
▪ Project
▪ Priority
▪ Severity
▪ State
▪ Description
Assicurarsi che l'ordine delle colonne sia uguale a quello della tabella creata nel foglio Excel al passo 3.
Questi elementi dei risultati sono in una matrice. Ogni volta che il loop viene eseguito, è necessario inserire il valore corrente dell'indice del loop. Nell'indice aggiungere l'indice corrente del loop, come illustrato nella figura seguente:
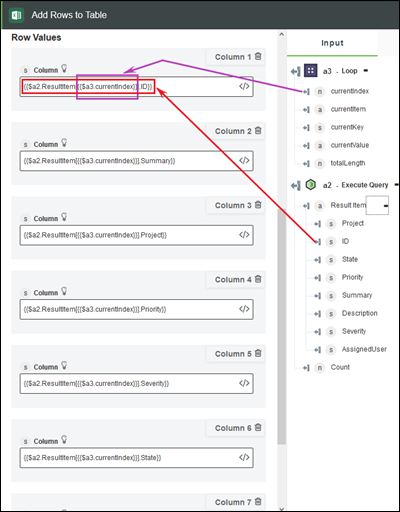
Risultato
Eseguire il workflow per inserire i risultati dell'interrogazione nella tabella Excel.
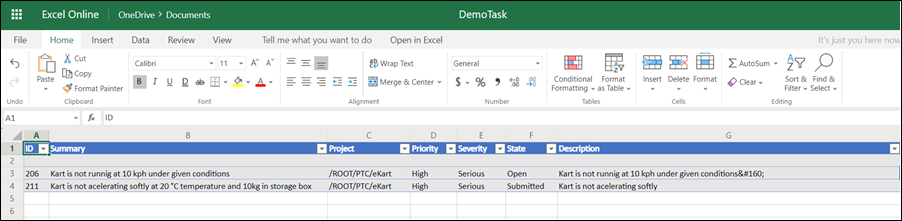
Esempio 2: modifica degli elementi Windchill RV&S con i dati di Excel
Prerequisiti
Assicurarsi di disporre dell'accesso a Excel Online e Windchill RV&S utilizzando lo stesso account aziendale.
In questo esempio è necessario creare un workflow con le azioni seguenti:
◦ Modifica elemento nel connettore Windchill RV&S
◦ Loop
◦ Ottieni righe tabella nel connettore Excel Online
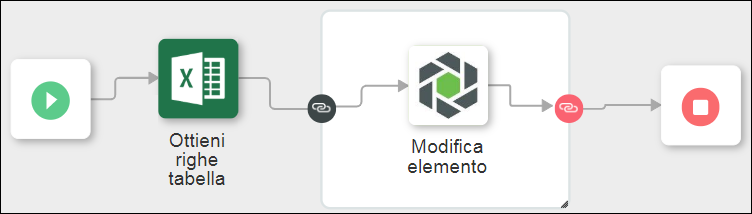
Passo 1: modificare la tabella Excel
Aggiornare i valori dei campi per le colonne Priority e Severity e impostarli, rispettivamente, su Low e Minor.
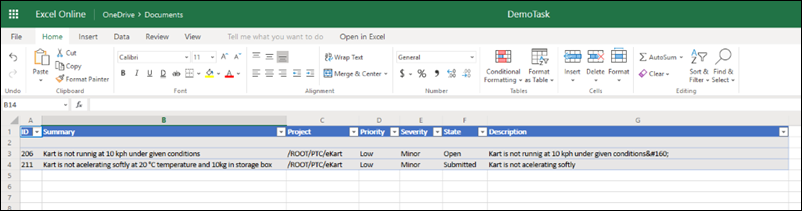
Passo 2: configurare l'azione Ottieni righe tabella di Excel Online
Nella procedura seguente vengono forniti i dettagli dei valori che è necessario specificare nel modulo di azione per questo esempio specifico. Per i passi dettagliati della configurazione di questa azione, vedere Ottieni righe tabella.
1. Nell'elenco Nome cartella selezionare Documenti.
2. Nell'elenco ID cartella di lavoro selezionare il nome della cartella di lavoro creata al passo 3, in questo caso DemoTask.
3. Nell'elenco ID foglio selezionare il nome del foglio in cui si trova la tabella. In questo caso la tabella si trova in Sheet2.
4. Nell'elenco ID/Nome tabella selezionare il nome della tabella in cui si desidera che venga scritto il risultato dell'interrogazione di Windchill RV&S. In questo caso la tabella si trova in Table 1.
Passo 3: configurare il loop in modo che modifichi una riga della tabella Excel alla volta
Nella procedura seguente vengono forniti i dettagli dei valori che è necessario specificare nel modulo di azione per questo esempio specifico. Per la procedura dettagliata per configurare questa azione, vedere Loop.
1. Nell'elenco Seleziona tipo di loop selezionare Ogni elemento. L'azione di loop viene eseguita un numero di volte pari al numero di elementi nel risultato dell'azione Esegui interrogazione.
2. Nel campo Oggetto o matrice di origine mappare il valore del campo Valore tabella dell'azione Ottieni righe tabella.
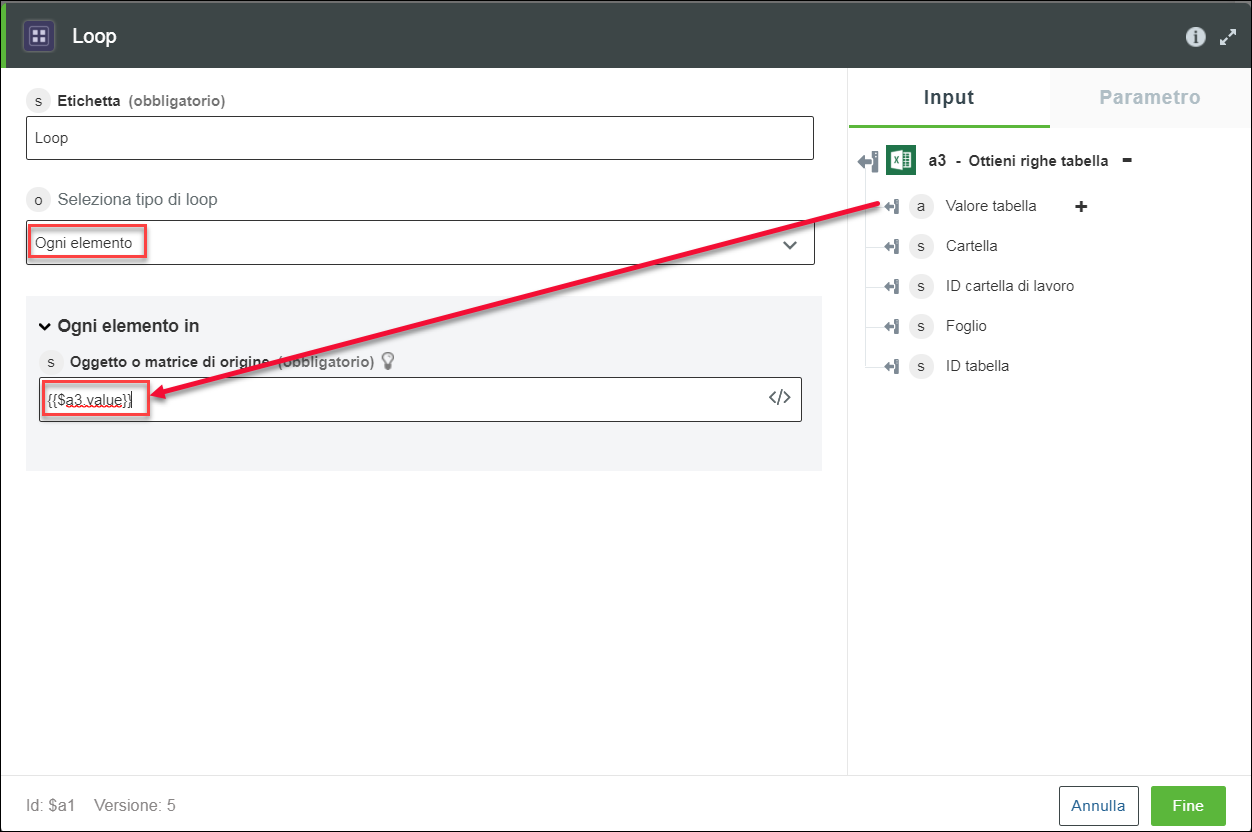
Passo 4: configurare l'azione Modifica di Windchill RV&S
Nella procedura seguente vengono forniti i dettagli dei valori che è necessario specificare nel modulo di azione per questo esempio specifico. Per i passi dettagliati della configurazione di questa azione, vedere Modifica elemento.
1. Nell'elenco Interrogazioni selezionare Problemi.
2. Nei campi riportati di seguito mappare i valori per i campi come illustrato nelle figure seguenti:
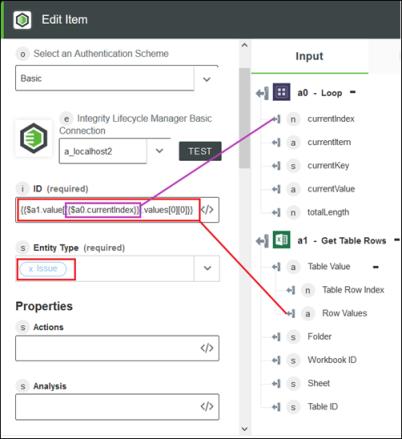
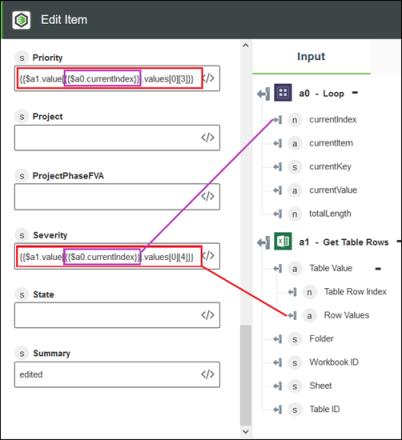
Risultato
Eseguire il workflow per aggiornare i campi specificati in Windchill RV&S.