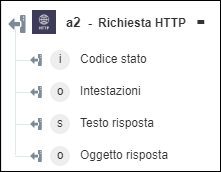Richiesta HTTP
Usare l'azione Richiesta HTTP per effettuare una richiesta HTTP al server Windchill.
Per utilizzare l'azione Richiesta HTTP nel workflow, attenersi alla procedura descritta di seguito.
1. Trascinare l'azione Richiesta HTTP presente in Windchill nell'area di lavoro, posizionare il puntatore del mouse sull'azione, quindi fare clic su  oppure fare doppio clic sull'azione. Viene visualizzata la finestra Richiesta HTTP.
oppure fare doppio clic sull'azione. Viene visualizzata la finestra Richiesta HTTP.
2. Se necessario, modificare l'Etichetta. Per default, il nome dell'etichetta corrisponde al nome dell'azione.
3. Per aggiungere un tipo di connettore HTTP, fare riferimento a Tipi di connettore Windchill supportati.
Se in precedenza è stato aggiunto un tipo di connettore, selezionare il Tipo di connettore appropriato, quindi il connettore in Nome connettore.
4. Fare clic su TEST per convalidare il connettore.
5. Fare clic su MAPPA CONNETTORE per eseguire l'azione utilizzando un connettore diverso da quello utilizzato per completare i campi di input. Nel campo Connettore runtime immettere un nome valido per il connettore HTTP. Per ulteriori informazioni su MAPPA CONNETTORE, vedere la sezione relativa all'utilizzo di Mappa connettore.
6. In URL relativo immettere l'URL relativo da aggiungere all'URL di connessione.
A seconda del tipo di connettore selezionato, effettuare una delle operazioni descritte di seguito.
◦ Per il tipo di connettore Base e SSL bidirezionale, nel campo URL relativo immettere la parte dell'URL che deve essere aggiunta all'URL connessione specificato durante la creazione del connettore di base.
◦ Per il tipo di connettore OAuth (utente non anonimo) o OAuth (utente sessione), nel campo URL relativo immettere la parte dell'URL da aggiungere all'oggetto BASE_URL specificato durante il caricamento del provider OAuth HTTP.
7. Nell'elenco Seleziona metodo HTTP selezionare una delle opzioni seguenti:
◦ GET - Recupera le informazioni dal server utilizzando un URI specificato.
◦ POST - Invia i dati al server utilizzando i moduli HTML.
◦ PUT - Sostituisce tutte le rappresentazioni correnti della risorsa di destinazione con il contenuto caricato.
◦ DELETE - Rimuove tutte le rappresentazioni correnti della risorsa di destinazione specificata dall'URI.
◦ PATCH - Apporta modifiche parziali a una risorsa esistente.
◦ OPTIONS - Descrive le opzioni di comunicazione per la risorsa di destinazione.
◦ HEAD - Recupera la riga di stato e l'intestazione dal server utilizzando un URI specificato.
8. Se è stato selezionato POST, PUT, DELETE o PATCH come metodo HTTP, nell'elenco Imposta tipo di corpo selezionare il tipo di corpo appropriato:
◦ Selezionare x-www-form-urlencoded, quindi selezionare Modulo per fornire un input per i singoli campi di input elencati nel modulo. In alternativa selezionare Assegna JSON per specificare un singolo JSON con tutti gli input obbligatori.
Se si sceglie Modulo |
|---|
Nel gruppo Corpo fare clic su Aggiungi per aggiungere una coppia Nome e Valore. Fare clic su Aggiungi per aggiungere più coppie nome-valore. Fare clic su |
OPPURE
Se si sceglie Assegna JSON |
|---|
Nel campo Corpo immettere tutti gli input obbligatori nel formato [{"name":"string", "value":"string"}]. |
◦ Selezionare multipart-form-data, quindi selezionare Modulo per fornire un input per i singoli campi di input elencati nel modulo. In alternativa selezionare Assegna JSON per specificare un singolo JSON con tutti gli input obbligatori.
Se si sceglie Modulo |
|---|
Nel gruppo Corpo fare clic su Aggiungi per aggiungere una coppia Chiave e Valore. Se si è immesso un valore nei campi Chiave e Valore, impostare Tipo su Testo. Se si è mappato l'output di un'azione precedente ai campi Chiave e Valore, impostare il tipo su File. Fare clic su Aggiungi per aggiungere più coppie chiave-valore. Fare clic su |
OPPURE
Se si sceglie Assegna JSON |
|---|
Nel campo Corpo immettere tutti gli input obbligatori nel formato [{"name":"string", "value":"string"}]. |
◦ Selezionare raw e, nel campo Corpo, specificare il testo o mappare l'output di un'azione precedente per fornire il testo.
9. Nel campo Timeout immettere il tempo in secondi prima che un server invii le intestazioni di risposta. Il valore di default è 60.
10. Nell'elenco Decodifica risposta gzip selezionare true per decodificare automaticamente la risposta gzip. In caso contrario selezionare false. Il valore di default è false.
11. Nell'elenco Codifica risposta selezionare il tipo di codifica della risposta. Il valore di default è UTF8.
12. Nell'elenco Segui reindirizzamento selezionare true per seguire le risposte HTTP 3xx come reindirizzamenti. In caso contrario selezionare false. Il valore di default è true.
13. Nell'elenco Segui reindirizzamenti non GET selezionare true per seguire le risposte HTTP 3xx non GET come reindirizzamenti. In caso contrario selezionare false. Il valore di default è false.
14. Fare clic su Mostra campi aggiuntivi.
15. Nella sezione Parametri URL selezionare Modulo per fornire un input per i singoli campi di input elencati nel modulo. In alternativa selezionare Assegna JSON per specificare un singolo JSON con tutti gli input obbligatori.
Se si sceglie Modulo |
|---|
Nel gruppo Parametri URL fare clic su Aggiungi per aggiungere una coppia Chiave-Valore. Fare clic su Aggiungi per aggiungere più coppie chiave-valore. Fare clic su |
OPPURE
Se si sceglie Assegna JSON |
|---|
Nel campo Parametri URL immettere tutti gli input obbligatori nel formato [{"name":"string", "value":"string"}]. |
16. Nella sezione Intestazioni selezionare Modulo per fornire un input per i singoli campi di input elencati nel modulo. In alternativa selezionare Assegna JSON per specificare un singolo JSON con tutti gli input obbligatori.
Se si sceglie Modulo |
|---|
Nel gruppo Intestazioni fare clic su Aggiungi per aggiungere una coppia Chiave-Valore. Fare clic su Aggiungi per aggiungere più coppie chiave-valore. Fare clic su |
OPPURE
Se si sceglie Assegna JSON |
|---|
Nel campo Intestazioni immettere tutti gli input obbligatori nel formato [{"name":"string", "value":"string"}]. |
17. Nell'elenco Verifica certificato SSL selezionare true per verificare che i certificati SSL siano validi per le chiamate HTTPS. In caso contrario selezionare false. Il valore di default è true.
18. Nella sezione CSRF, attenersi alla procedura descritta di seguito.
◦ Nel campo URL CSRF immettere l'URL CSRF relativo da aggiungere all'URL di connessione dopo il nome webapp.
◦ Selezionare Modulo per fornire un input per i singoli campi di input elencati nel modulo. In alternativa selezionare Assegna JSON per specificare un singolo JSON con tutti gli input obbligatori.
Se si sceglie Modulo |
|---|
Nel gruppo Intestazioni fare clic su Aggiungi per aggiungere una coppia Chiave-Valore. Fare clic su Aggiungi per aggiungere più coppie nome-valore. Fare clic su |
OPPURE
Se si sceglie Assegna JSON |
|---|
Nel campo Intestazioni immettere tutti gli input obbligatori nel formato [{"name":"string", "value":"string"}]. |
19. In Ottieni token CSRF da selezionare Corpo risposta oppure Intestazione risposta.
Se si sceglie Corpo risposta |
|---|
Nel campo Percorso JSON per il campo fornire il percorso JSON per il campo. |
OPPURE
Se si sceglie Intestazione risposta |
|---|
Nel campo Nome intestazione immettere il nome dell'intestazione. |
20. In Imposta token CSRF tramite selezionare Parametro URL oppure Intestazione richiesta.
Se si sceglie Parametro URL |
|---|
Nel campo Nome parametro immettere il parametro URL |
OPPURE
Se si sceglie Intestazione risposta |
|---|
Nel campo Nome intestazione immettere il nome dell'intestazione. |
21. Fare clic su Fine.
Schema di output