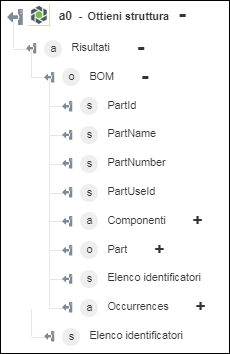Ottieni struttura
Utilizzare l'azione Ottieni struttura per ottenere la struttura per una determinata parte fornendo un identificatore univoco.
Per utilizzare l'azione Ottieni struttura nel workflow, attenersi alla procedura descritta di seguito.
1. Trascinare l'azione Ottieni struttura presente in Windchill nell'area di lavoro, posizionare il puntatore del mouse sull'azione, quindi fare clic su  oppure fare doppio clic sull'azione. Viene visualizzata la finestra Ottieni struttura.
oppure fare doppio clic sull'azione. Viene visualizzata la finestra Ottieni struttura.
2. Se necessario, modificare l'Etichetta. Per default, il nome dell'etichetta corrisponde al nome dell'azione.
3. Per aggiungere un tipo di connettore Windchill, fare riferimento a Tipi di connettore Windchill supportati.
Se in precedenza è stato aggiunto un tipo di connettore, selezionare il Tipo di connettore appropriato, quindi il connettore in Nome connettore.
4. Fare clic su TEST per convalidare il connettore.
5. Fare clic su MAPPA CONNETTORE per eseguire l'azione utilizzando un connettore diverso da quello utilizzato per completare i campi di input. Nel campo Connettore runtime immettere un nome valido per il connettore Windchill. Per ulteriori informazioni su MAPPA CONNETTORE, vedere la sezione relativa all'utilizzo di Mappa connettore.
6. Nell'elenco Tipo di entità selezionare Parte.
7. Nell'elenco Formato struttura selezionare una delle opzioni indicate di seguito.
◦ Distinta base
◦ Elenco
8. Nel campo Elenco di identificatori specificare un elenco di identificatori di parte separati da virgole nel formato OID di Windchill, ad esempio OR:Type:ID, dove Type è il nome interno del tipo di entità Windchill. Un esempio di identificatore di parte è OR:wt.part.WTPart:646192.
9. Se si imposta Formato struttura su Distinta base, nell'elenco Profondità selezionare la profondità di navigazione della struttura.
10. Selezionare Modulo per fornire un input per i singoli campi di input elencati nel modulo. In alternativa selezionare Assegna JSON per specificare un singolo JSON con tutti gli input obbligatori.
Se si sceglie Modulo |
|---|
a. In Elementi correlati, nell'elenco Elemento correlato selezionare l'elemento correlato per cui si desidera recuperare i valori. Eventuali proprietà contrassegnate come NavigationProperty vengono categorizzate come Elemento correlato. b. In Seleziona attributo fare clic su Aggiungi e nell'elenco Seleziona attributo selezionare l'attributo per cui si desidera recuperare i valori. Fare clic su Aggiungi per aggiungere più attributi per l'elemento correlato. Fare clic su In alternativa, selezionare Assegna JSON per fornire un singolo JSON per tutti gli attributi per l'elemento correlato. Nel campo Seleziona attributo immettere tutti gli input obbligatori nel formato [{"name":"string"}]. c. In Elementi correlati fare clic su Aggiungi per aggiungere più elementi correlati. Fare clic su |
OPPURE
Se si sceglie Assegna JSON |
|---|
Nel campo Elementi correlati immettere tutti gli input obbligatori nel formato [{"relatedItem":"string", "selectAttributes":[{"name":"string"}]}]. |
11. Nell'elenco Criteri di navigazione selezionare i criteri di navigazione che si desidera utilizzare.
12. Fare clic su Mostra campi aggiuntivi per visualizzare altri campi.
◦ In Ottieni annotazioni OData selezionare true per includere le annotazioni OData nell'output. Il valore di default è false.
13. Fare clic su Fine.
Schema di output