Ottieni contenuto
Utilizzare l'azione Ottieni contenuto per recuperare contenuto, ad esempio file di rappresentazione, contenuto principale, allegati e così via, dagli oggetti Windchill e restituirlo in un formato di file specifico.
Per utilizzare l'azione Ottieni contenuto nel workflow, attenersi alla procedura descritta di seguito.
1. Trascinare l'azione Ottieni contenuto presente in Windchill nell'area di lavoro, posizionare il puntatore del mouse sull'azione, quindi fare clic su  oppure fare doppio clic sull'azione. Viene visualizzata la finestra Ottieni contenuto.
oppure fare doppio clic sull'azione. Viene visualizzata la finestra Ottieni contenuto.
2. Se necessario, modificare l'Etichetta. Per default, il nome dell'etichetta corrisponde al nome dell'azione.
3. Per aggiungere un tipo di connettore Windchill, fare riferimento a Tipi di connettore Windchill supportati.
Se in precedenza è stato aggiunto un tipo di connettore, selezionare il Tipo di connettore appropriato, quindi il connettore in Nome connettore.
4. Fare clic su TEST per convalidare il connettore.
5. Fare clic su MAPPA CONNETTORE per eseguire l'azione utilizzando un connettore diverso da quello utilizzato per completare i campi di input. Nel campo Connettore runtime immettere un nome valido per il connettore Windchill. Per ulteriori informazioni su MAPPA CONNETTORE, vedere la sezione relativa all'utilizzo di Mappa connettore.
6. Nell'elenco Tipo di entità selezionare un tipo di entità.
7. Nel campo Elenco di identificatori specificare un elenco di identificatori entità separati da virgole nel formato OID di Windchill, ad esempio OR:Type:ID, dove Type è il nome interno del tipo di entità Windchill. Un esempio di identificatore di parte è OR:wt.part.WTPart:646192.
8. Nell'elenco Formato contenuto selezionare una delle opzioni indicate di seguito.
◦ Solo URL - Recupera l'output nel formato URL. L'output dell'azione contiene gli URL per il contenuto recuperato per il documento.
◦ Stream contenuto - Recupera l'output come stream di dati in un formato binario. Tale contenuto può essere mappato a un'altra azione.
◦ File - Recupera l'output nel formato di file.
9. Nel gruppo Filtra fare clic su Aggiungi e, nell'elenco Tipo di filtro, selezionare il formato di file in base al quale si desidera filtrare i risultati.
◦ Qualsiasi - Tutti i file della rappresentazione. Rappresenta il valore di default.
◦ Miniatura 2D - File di miniature 2D della rappresentazione.
◦ Miniatura 3D - File di miniature 3D della rappresentazione.
◦ CGM - File .cgm (Computer Graphics Metafile). Viene comunemente utilizzato nella grafica CAD e per presentazioni.
◦ DXF - File .dxf (Drawing Exchange Format). Formato immagine grafica utilizzato in AutoCAD.
◦ IGES - File .igs (Initial Graphics Exchange Specification). Formato di file neutro per il trasferimento dei dati di disegni 2D e 3D tra sistemi CAD diversi.
◦ JT - File .jt (Jupiter Tesselation). Formato dei dati 3D JT per lo scambio e la visualizzazione dei dati.
◦ PDF - File .pdf. Formato standard per il salvataggio dei documenti.
◦ PLT - File .plt. File plotter basato su vettore che contiene i dettagli di tracciatura di un'applicazione CAD.
◦ PVZ - File .pvz. File per la rappresentazione in Creo View.
◦ STEP - File .stp. File per la memorizzazione dei dati di immagini 3D in un formato ASCII.
◦ STL - File .stl (stereolitografia). Formato di file per la stampa 3D.
◦ VRML - File .wrl. Formato di file di grafica utilizzato da Virtual Reality Modeling Language (VRML). I file VRML vengono utilizzati per le informazioni 3D, principalmente nelle pagine Web.
Fare clic su Aggiungi per aggiungere più filtri. Fare clic su  per eliminare tutti i filtri aggiunti.
per eliminare tutti i filtri aggiunti.
Questi filtri sono applicabili solo alle rappresentazioni specificate in Tipo di contenuto. |
10. Se come Tipo di entità è stato selezionato Parte o Documento, nel gruppo Includi contenuto fare clic su Aggiungi e, nell'elenco Tipo di contenuto, selezionare il tipo di contenuto che si desidera includere nell'output:
Per il tipo di entità Parte:
◦ Rappresentazione-Default - Rappresentazione di default della parte. Una parte può avere più rappresentazioni.
◦ Rappresentazione-Tutte - Tutte le rappresentazioni della parte.
◦ Rappresentazione CAD-Default - Rappresentazione di default del documento CAD associato della parte.
◦ Rappresentazione CAD-Tutte - Tutte le rappresentazioni del documento CAD associato della parte.
◦ Documento descrittivo-Principale - Contenuto principale del documento che presenta un'associazione Described by con la parte.
◦ Documento descrittivo-Allegati - Allegati dei documenti che presentano un'associazione Described by con la parte.
◦ Documento descrittivo-Tutti - Contenuto principale e allegati dei documenti che presentano un'associazione Described by con la parte.
◦ Documento di riferimento-Principale - Contenuto principale dei documenti che presentano un'associazione Reference con la parte.
◦ Documento di riferimento-Allegati - Allegati dei documenti che presentano un'associazione Reference con la parte.
◦ Documento di riferimento-Tutti - Contenuto principale e allegati dei documenti che presentano un'associazione Reference con la parte.
Per il tipo di entità Documento:
◦ Principale - Contenuto principale del documento.
◦ Allegati - Contenuto secondario o allegati del documento.
◦ Rappresentazione-Default - Contenuto della rappresentazione di default del documento.
◦ Rappresentazione-Tutte - Contenuto di tutte le rappresentazioni del documento.
Fare clic su Aggiungi per aggiungere più tipi di contenuto. Fare clic su  per eliminare i tipi di contenuto aggiunti.
per eliminare i tipi di contenuto aggiunti.
11. Se è stato selezionato Tipo di entità come Documento CAD, nell'elenco Includi contenuto selezionare il tipo di contenuto che si desidera includere nell'output:
◦ Rappresentazione-Default - Contenuto della rappresentazione di default del documento CAD.
◦ Rappresentazione-Tutte - Contenuto di tutte le rappresentazioni di documento CAD.
12. Fare clic su Mostra campi aggiuntivi per visualizzare altri campi.
◦ In Ottieni annotazioni OData selezionare true per includere le annotazioni OData nell'output. Il valore di default è false.
13. Fare clic su Fine.
Schema di output
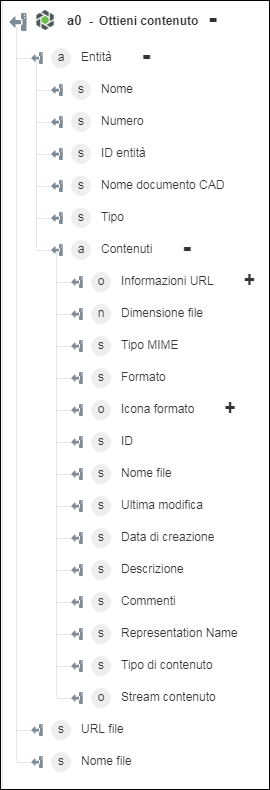
Formato dei file di dati scaricati
Quando il Formato contenuto è impostato su File, l'azione Get Content azione restituisce tutto il contenuto nel file Windchill_Content_<dataeora>.zip, con la struttura riportata di seguito.

◦ Il file manifest elenca i dettagli di tutti i contenuti che vengono recuperati.
Il nome del file è Windchill_Content_Manifest_<dataeora>.csv. Nel file manifest i contenuti vengono ordinati in base alle entità di Windchill.
◦ Il file ZIP contiene le cartelle corrispondenti a ciascuna entità. Il nome della cartella è simile al formato identificatore dell'entità Windchill. Tutti i contenuti che vengono recuperati per un'entità specifica vengono inseriti in questa cartella.
Nella cartella un file JSON contiene i metadati per ogni entità di Windchill. Il nome del file è Windchill_Metadata_<ID>.json. Tutti i file recuperati per i contenuti principali o gli allegati si trovano o vengono aggiunti in questa cartella.
Per ogni rappresentazione, viene creata una cartella con il nome corrispondente, nella quale viene inserito il contenuto recuperato. Per un esempio di una struttura di file, vedere la figura seguente: