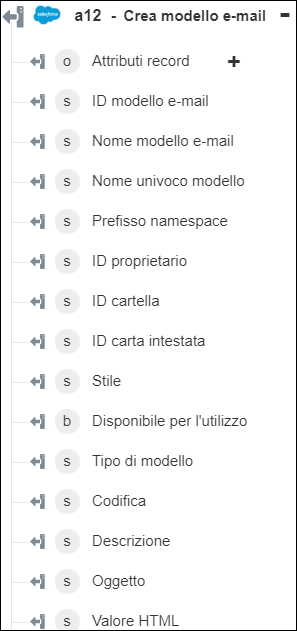Crea modello e-mail
Usare l'azione Crea modello e-mail per creare il modello di un'e-mail nell'account Salesforce.
Per utilizzare l'azione Crea modello e-mail nel workflow, attenersi alla procedura descritta di seguito.
1. Trascinare l'azione Crea modello e-mail presente in Salesforce nell'area di lavoro, posizionare il puntatore del mouse sull'azione, quindi fare clic su  o fare doppio clic sull'azione. Viene visualizzata la finestra Crea modello e-mail.
o fare doppio clic sull'azione. Viene visualizzata la finestra Crea modello e-mail.
2. Se necessario, modificare l'Etichetta. Per default, il nome dell'etichetta corrisponde al nome dell'azione.
3. Per aggiungere un tipo di connettore Salesforce, fare riferimento a Tipi di connettore Salesforce supportati.
Se in precedenza è stato aggiunto un tipo di connettore, selezionare il Tipo di connettore appropriato, quindi il connettore in Nome connettore.
4. Fare clic su TEST per convalidare il connettore.
5. Fare clic su MAPPA CONNETTORE per eseguire l'azione utilizzando un connettore diverso da quello utilizzato per completare i campi di input. Nel campo Connettore runtime immettere un nome valido per il connettore Salesforce. Per ulteriori informazioni su MAPPA CONNETTORE, vedere la sezione relativa all'utilizzo di Mappa connettore.
6. Nell'elenco ID cartella selezionare o specificare la cartella in cui si desidera creare il modello di e-mail.
7. Nel campo Nome univoco modello immettere un nome univoco per il modello. Questo nome deve contenere caratteri alfanumerici e caratteri di sottolineatura, deve iniziare con una lettera, non deve contenere due caratteri di sottolineatura consecutivi e non deve terminare con un carattere di sottolineatura.
8. Nel campo Nome del modello immettere un nome univoco per il modello di e-mail che si desidera creare.
9. Nell'elenco Codifica selezionare il tipo di codifica del modello di e-mail.
10. Immettere l'Oggetto del modello di e-mail.
11. Nell'elenco Seleziona tipo di modello selezionare il tipo di modello che si desidera creare ed eseguire il rispettivo task:
Servizio | Task |
|---|---|
Testo | Non è necessaria alcuna azione. |
Modello e-mail HTML | a. Nell'elenco Carta intestata selezionare o specificare l'ID del modello di marchio associato al modello di e-mail. Il modello del marchio specifica le informazioni sull'intestazione della lettera per il modello di e-mail. b. Nell'elenco Stile modello selezionare uno stile per il modello. c. Nel campo Corpo HTML immettere il contenuto del messaggio e-mail, inclusa la codifica HTML per il rendering del messaggio e-mail. |
Modello e-mail personalizzato | Non è necessaria alcuna azione. |
Modello e-mail VisualForce | a. Nell'elenco Tipo di destinatario selezionare il destinatario dell'e-mail. b. Nel campo Corpo HTML immettere il contenuto del messaggio e-mail, inclusa la codifica HTML per il rendering del messaggio e-mail. |
12. Fare clic su Mostra campi aggiuntivi.
13. Immettere una Descrizione per il modello.
14. Nel campo Corpo modello di e-mail immettere il contenuto che si desidera aggiungere nel modello di e-mail.
15. Nell'elenco Disponibile per l'utilizzo selezionare true se si desidera che il modello di e-mail sia disponibile per l'utilizzo. In caso contrario selezionare false.
16. Nell'elenco ID proprietario selezionare o specificare l'ID dell'utente che possiede il modello.
17. Selezionare Modulo per fornire un input per i singoli campi di input elencati nel modulo. In alternativa selezionare Assegna JSON per specificare un singolo JSON con tutti gli input obbligatori.
Se si sceglie Modulo |
|---|
Nella sezione Campi aggiuntivi fare clic su Aggiungi ed effettuare le operazioni descritte di seguito. a. Nel campo Nome campo immettere il nome del campo dell'interfaccia utente dell'entità Modello e-mail che si desidera aggiungere. Il nome del campo deve essere simile al nome del campo specificato nella documentazione relativa all'API. b. Nel campo Valore immettere il valore per il campo specificato. Fare clic su Aggiungi per aggiungere più coppie nome-valore per il campo. Fare clic su |
OPPURE
Se si sceglie Assegna JSON |
|---|
Nel campo Campi aggiuntivi immettere tutti gli input obbligatori nel formato [{"name":"string", "value":"string"}]. |
18. Fare clic su Fine.
Schema di output