Monitoraggio del log verifiche
In questo argomento viene illustrato come utilizzare la funzione di monitoraggio di ThingWorx Composer per visualizzare e ordinare i messaggi in linea raccolti dal sottosistema di verifica. La pagina del log verifiche fornisce gli stessi strumenti di filtraggio e impaginazione dei gruppi di oggetti in Composer. Solo gli amministratori possono accedere allo strumento Log verifiche. Di seguito sono elencati gli aspetti importanti legati all'utilizzo di questo strumento.
• Nell'ambito di una modifica di progettazione generale per i meccanismi di ricerca/filtraggio in ThingWorx Composer, gli strumenti di filtraggio forniscono funzionalità di interrogazione semplice e avanzata, tra cui la possibilità di selezionare operatori in modo che si possano utilizzare i filtri con gli operatori AND e OR e la possibilità di selezionare una Condizione, ad esempio "contiene" o "corrisponde a".
• È possibile applicare il filtro a qualsiasi titolo di colonna, ad esempio Categoria verifica, Origine o Utente, ma non al contenuto del Messaggio.
• Quando si immette un valore per la Categoria verifica, è necessario specificare la localizzazione CategoryKey per tale categoria se si sceglie la Condizione corrisponde a. Se invece si sceglie la Condizione contiene e si immette Modellazione nel campo Valore, il filtro funziona.
|
|
Per un elenco delle categorie di verifica e della relativa localizzazione CategoryKey, fare riferimento alla tabella Categorie di verifica, eventi verificati e relative chiavi (token di localizzazione).
|
• Non è possibile utilizzare il carattere jolly * nel campo Valore per una categoria di verifica e ottenere risultati. Tuttavia, se si è certi che una localizzazione CategoryKey termina con, ad esempio, la lettera "t", è possibile scegliere la condizione finisce con e digitare la lettera t.
• I risultati vengono restituiti dall'archivio messaggi in linea del sottosistema Verifica.
• Durante l'aggiornamento della pagina del log verifiche o se si passa a un'altra pagina, le selezioni di ordinamento e l'impaginazione vengono mantenute.
Per accedere alla pagina del log verifiche e visualizzare i messaggi, attenersi alla procedura descritta di seguito.
1. Accedere a ThingWorx Composer come amministratore.
2. Nel pannello di navigazione a sinistra fare clic su  , quindi su Log verifiche, come indicato nella figura seguente:
, quindi su Log verifiche, come indicato nella figura seguente:
 , quindi su Log verifiche, come indicato nella figura seguente:
, quindi su Log verifiche, come indicato nella figura seguente: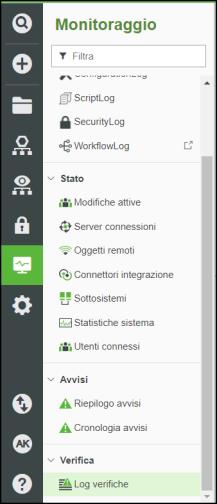
Viene visualizzata la pagina Log verifiche, non filtrata e impaginata. Il numero di risultati di default è 50 elementi per pagina: ad esempio, per 1.000 risultati con 50 messaggi per pagina, ci saranno 20 pagine di risultati. Gli strumenti di filtraggio sono disponibili sopra la tabella dei risultati. Gli strumenti di navigazione sono disponibili sotto la tabella, come indicato nella figura seguente:
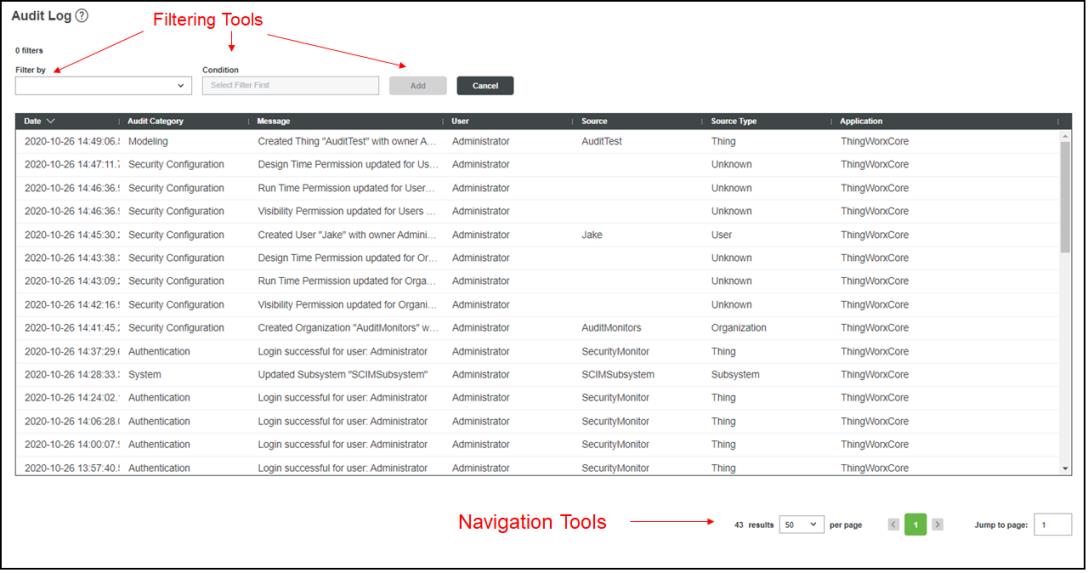
Per la parte rimanente della procedura descritta vengono utilizzati questo gruppo di messaggi di verifica e i messaggi aggiuntivi che non sono visibili nella figura precedente.
3. Per eseguire l'impaginazione del log di verifica non filtrato, utilizzare i widget riportati di seguito che si trovano sotto la tabella.
◦ Mostra consente di selezionare il numero di messaggi che si desidera visualizzare in una pagina di risultati. Selezionare un numero per il menu a discesa: 10, 25, 50, 75 o 100. Il valore di default è 10. Si supponga, ad esempio, di scegliere 10 elementi per pagina. Quando sono presenti più di 10 risultati, i numeri di pagina vengono visualizzati in caselle quadrate. Fare clic su un numero di pagina per visualizzarla. In alternativa è possibile utilizzare il widget Vai a pagina.
◦ Vai a pagina: consente di spostarsi tra le pagine dei risultati digitando il numero di pagina desiderato. Il numero di pagine dipende dal numero di risultati restituiti e dal numero di risultati per pagina selezionato.
4. Per filtrare i messaggi di verifica, fare clic sulla freccia giù nel campo Filtra per. Quando viene visualizzato l'elenco, selezionare il tipo di filtro che si desidera utilizzare. Nell'esempio riportato di seguito viene illustrato come selezionare il Tipo di origine.
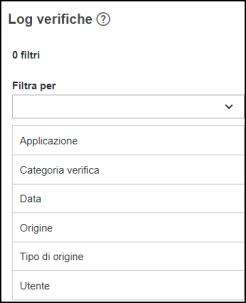
Dopo aver selezionato il tipo di filtro, il campo Condizione diventa attivo.
5. Fare clic sulla freccia giù e, nell'elenco Condizione, selezionare un operatore per il filtro. In questo esempio la condizione selezionata è corrisponde a:

Il campo Valore diventa attivo. Se è presente un insieme fisso di valori per il tipo di filtro, è possibile selezionare un valore da un elenco. In caso contrario, è possibile digitare il valore nel campo.
6. Nel campo Valore digitare il valore per il filtro Tipo di origine. Continuando nell'esempio, il Tipo di origine per un messaggio di verifica deve coincidere esattamente con l'Organizzazione.
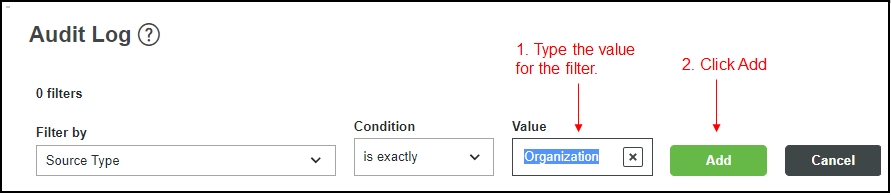
7. Quando diventa attivo, fare clic sul pulsante Aggiungi. Viene visualizzato il messaggio che segue, che mostra il filtro aggiunto. Nell'esempio il messaggio è il seguente:

Il numero di filtri viene incrementato di 1 e vengono visualizzati i risultati:
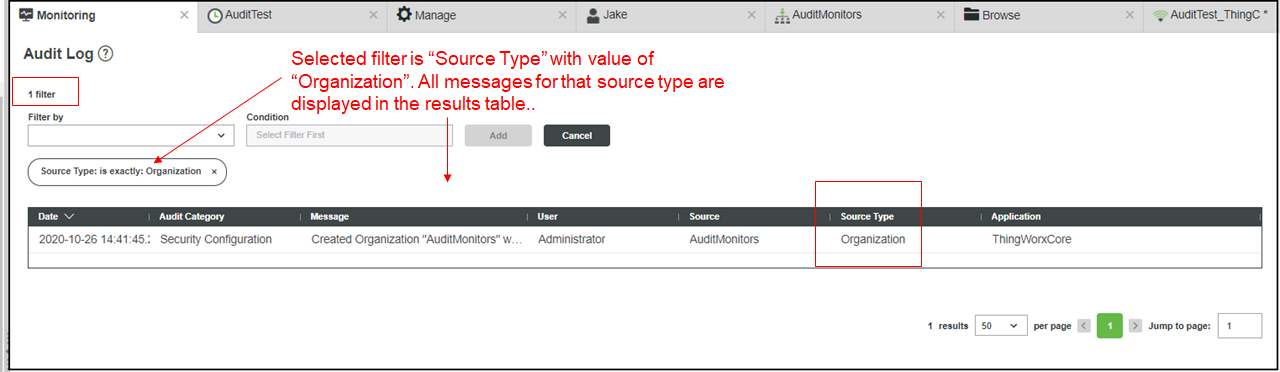
Come illustrato in precedenza, è stato applicato un solo filtro e solo un messaggio di verifica corrisponde a Tipo di origine, Organizzazione.
8. Per applicare un secondo filtro ai risultati, ripetere i passi da 4 a 7. Ad esempio, selezionare Categoria verifica nell'elenco Filtra per. Selezionare quindi la Condizione, contiene, e digitare il Valore, Modellazione. Quando diventa attivo, fare clic sul pulsante Aggiungi.
Come categoria di verifica, scegliere la condizione contiene, in quanto restituisce i risultati senza dover specificare l'intero token di localizzazione per la categoria. Nel caso in cui sia necessario il token di localizzazione per una categoria di verifica, fare riferimento alla tabella Tabella 122 nell'argomento Messaggi di verifica ThingWorx. |
Per l'esempio viene visualizzato il seguente messaggio, che mostra il secondo filtro:
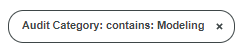
Il numero di filtri viene incrementato di 2. Per default, i filtri vengono uniti da AND. I risultati differiscono a seconda dell'attività nel sistema in uso, dalla frequenza con cui i messaggi di verifica vengono archiviati e dal tempo trascorso da quando sono stati archiviati tutti i messaggi in linea. La figura seguente, che si riferisce all'esempio, mostra nessun risultato:
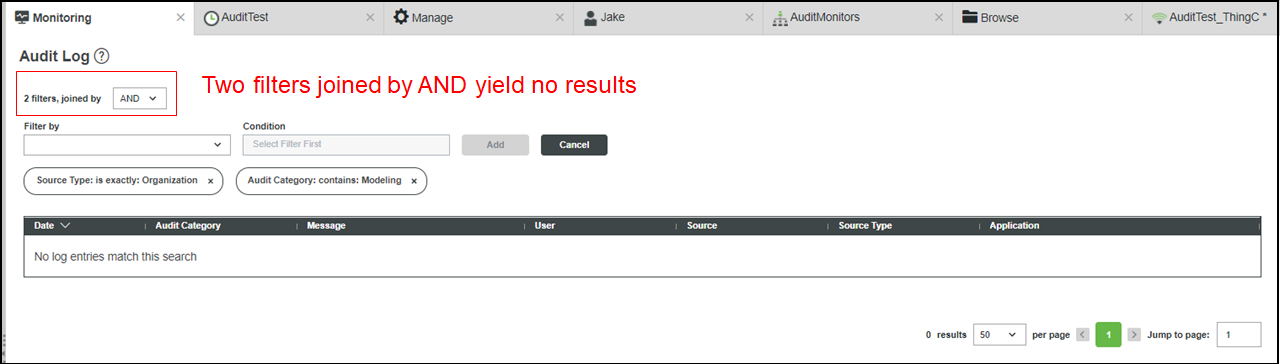
Quando si seleziona AND, i messaggi devono soddisfare entrambe le condizioni. In questo caso nessun messaggio corrisponde sia al Tipo di origine che alla Categoria verifica.
9. Ogni filtro di questo esempio deve restituire separatamente almeno un messaggio di verifica. Per ottenere risultati, viene modificata l'opzione di unione facendo clic sulla freccia giù e selezionando OR, come illustrato di seguito.

Dopo aver modificato l'opzione di unione, la pagina viene aggiornata in modo da visualizzare i risultati. Nell'esempio vengono restituiti i risultati per entrambi i filtri, come illustrato di seguito
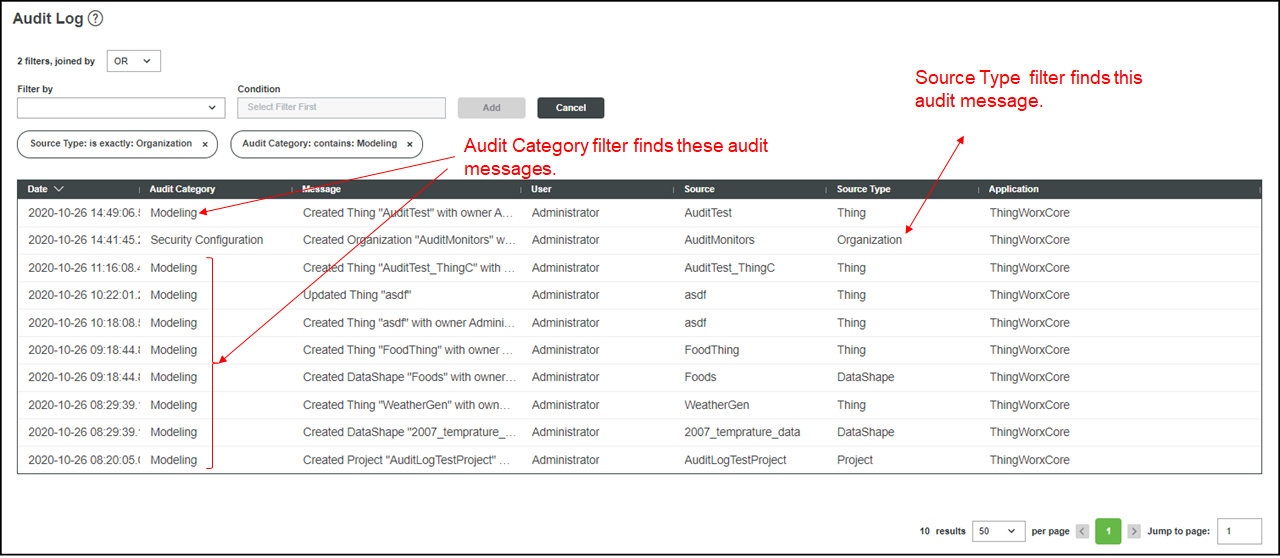
10. Si consideri un altro esempio di applicazione di due filtri. In questo caso il Tipo di origine è Oggetto e la Categoria verifica è Modellazione. I filtri sono uniti da AND, con i risultati seguenti:

Come si può notare nella figura precedente, l'opzione AND restituisce i messaggi che corrispondono a entrambi i filtri.
11. Cosa succede se si aggiunge un altro filtro a quelli utilizzati nella figura precedente e si uniscono con l'opzione AND? In questo esempio il terzo filtro è Origine: corrisponde a: asdf, dove asdf è il nome di un oggetto. I tre filtri seguenti sono uniti da AND:
a. Tipo di origine: corrisponde a: Oggetto
b. Categoria verifica: contiene: Modellazione
c. Origine: corrisponde a: asdf, dove asdf è il nome di un oggetto
Di seguito sono riportati i risultati dell'applicazione di questi filtri ai messaggi di verifica visualizzati nella pagina del log verifiche non filtrata mostrata nel passo 2:

I risultati mostrano due messaggi di verifica che corrispondono a tutti i criteri.