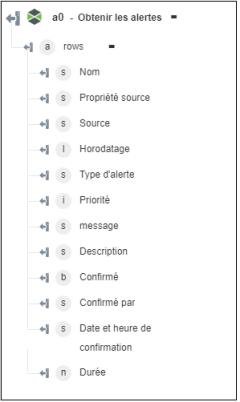Obtenir les alertes
Utilisez l'action Obtenir les alertes pour obtenir un récapitulatif et un historique des alertes.
Procédez comme suit pour utiliser l'action Obtenir les alertes dans votre processus :
1. Faites glisser l'action Obtenir les alertes sous ThingWorx jusqu'au canevas, placez le pointeur sur l'action, puis cliquez sur  ou double-cliquez sur l'action. La fenêtre Obtenir les alertes s'ouvre.
ou double-cliquez sur l'action. La fenêtre Obtenir les alertes s'ouvre.
2. Modifiez le champ Etiquette, si nécessaire. Par défaut, le nom de l'étiquette est identique à celui de l'action.
3. Pour ajouter un type de connecteur ThingWorx, consultez la rubrique Types de connecteur ThingWorx pris en charge.
Si vous avez déjà précédemment ajouté un type de connecteur approprié, sélectionnez-le dans Type de connecteur, puis, sous Nom du connecteur, sélectionnez le connecteur voulu.
4. Cliquez sur TESTER pour valider le connecteur.
5. Cliquez sur MAPPER CONNECTEUR pour exécuter l'action à l'aide d'un connecteur différent de celui que vous utilisez pour renseigner les champs d'entrée. Dans le champ Connecteur d'exécution, spécifiez un nom de connecteur ThingWorx valide. Pour plus d'informations sur la commande MAPPER CONNECTEUR, consultez la section détaillant l'utilisation d'un mappage de connecteur.
6. Dans la liste Chercher alertes, sélectionnez l'alerte appropriée et menez à bien la tâche correspondante :
Chercher alertes | Tâche |
|---|---|
Historique des alertes : journal complet qui consigne toutes les informations enregistrées dans le flux d'alerte. Ces données sont conservées jusqu'à ce qu'elles soient supprimées manuellement. | a. Dans le champ Limite, spécifiez le nombre d'occurrences d'alerte à extraire dans la sortie. La valeur par défaut est 500. b. Dans la liste Ordre - Plus ancien en premier, sélectionnez vrai pour afficher d'abord les alertes les plus anciennes. Sinon, sélectionnez faux. c. Dans les champs Date et heure de début et Date et heure de fin, cliquez sur d. Cliquez sur Afficher champs supplémentaires. e. Spécifiez une Requête pour filtrer les résultats. f. Dans la liste Objet, sélectionnez l'objet pour lequel vous souhaitez récupérer l'historique des alertes. |
Récapitulatif des alertes : compile les données pertinentes depuis la dernière réinitialisation du serveur jusqu'à l'état actuel. Le système suit les alertes confirmées et non confirmées. | a. Dans la liste Inclure alertes, sélectionnez l'une des options suivantes : ◦ Confirmé ◦ Non confirmé ◦ Les deux b. Dans le champ Limite, spécifiez le nombre d'occurrences d'alerte à extraire dans la sortie. La valeur par défaut est 500. c. Spécifiez une Requête pour filtrer les résultats. d. Dans la liste Objet, sélectionnez l'objet pour lequel vous souhaitez récupérer l'historique des alertes. e. Dans la liste Propriété, sélectionnez la propriété d'alerte de l'objet. f. Dans la section Confirmer les alertes, procédez comme suit : ◦ Dans la liste Confirmer ?, sélectionnez vrai pour confirmer l'alerte. Sinon, sélectionnez faux. ◦ Dans le champ Message, spécifiez un message de confirmation des alertes. |
7. Cliquez sur Terminé.
Schéma de sortie
L'action Obtenir les alertes renvoie un schéma de sortie dynamique.
Si vous définissez Chercher alertes sur Historique des alertes :
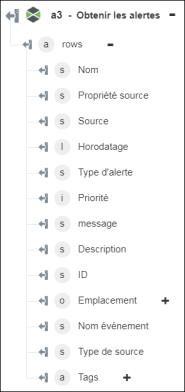
Si vous définissez Chercher alertes sur Récapitulatif des alertes :