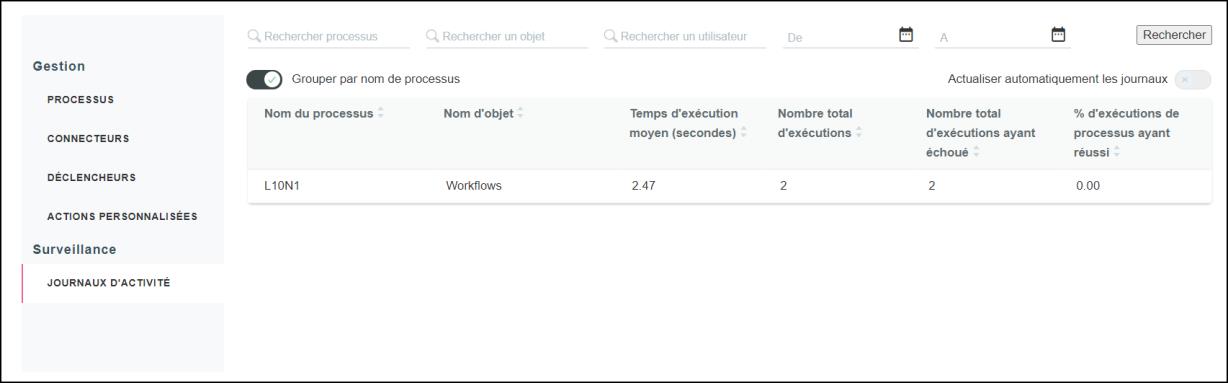Tableau de bord de ThingWorx Flow
Lorsque vous vous connectez à ThingWorx Flow, vous accédez au tableau de bord ThingWorx Flow. Dans cette page, vous pouvez effectuer les opérations suivantes :
• Gérer les processus, les connecteurs, les déclencheurs et les actions personnalisées.
• Surveiller les journaux d'activité ThingWorx Flow.
• Accéder à ThingWorx Composer.
• Accéder aux Centres d'aide ThingWorx Flow et ThingWorx.
• Se déconnecter de ThingWorx Flow.
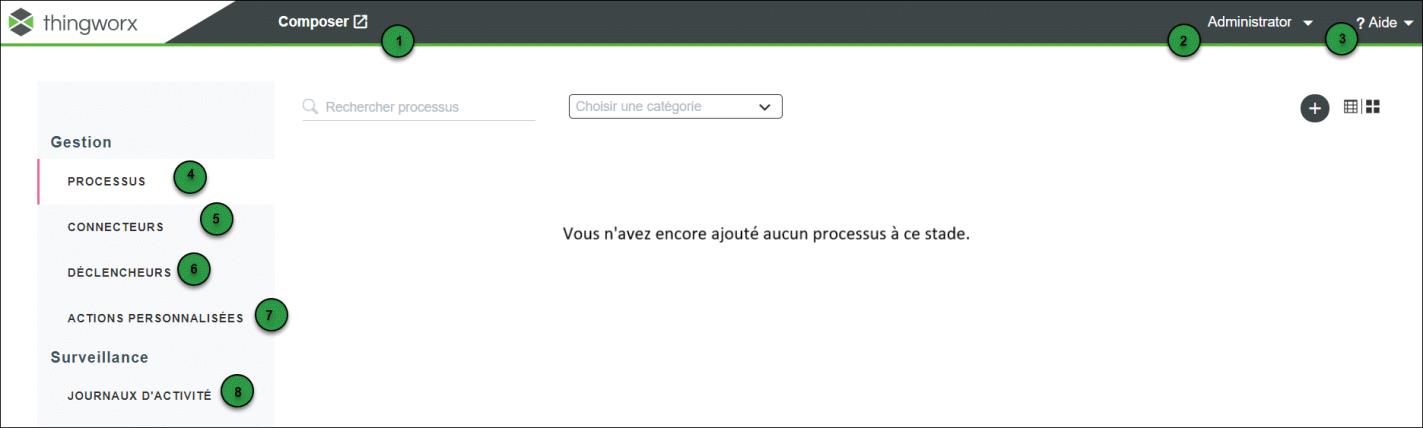
La table ci-dessous décrit les différents composants du tableau de bord ThingWorx Flow :
Légende | Description |
|---|---|
1 | Cliquez sur Composer pour accéder à ThingWorx Composer. |
2 | Cliquez sur > pour vous déconnecter du compte ThingWorx Flow. |
3 | • Cliquez sur > pour accéder au Centre d'aide ThingWorx Flow. • Cliquez sur > pour accéder au Centre d'aide ThingWorx. |
4 | Créer, afficher et gérer des processus. Pour plus d'informations, consultez la section Processus. |
5 | Créer, afficher et gérer des connecteurs. Pour plus d'informations, consultez la section Connecteurs. |
6 | Modifier et supprimer des déclencheurs. Pour plus d'informations, consultez la section Déclencheurs. |
7 | Créez, modifiez et supprimez des actions personnalisées. Pour plus d'informations, consultez la section Actions personnalisées. |
8 | Surveillez les journaux d'activité. Pour en savoir plus, consultez la section Journaux d'activité. |
Processus
Sous Gestion, cliquez sur PROCESSUS pour afficher tous les processus associés à votre compte ThingWorx Flow.
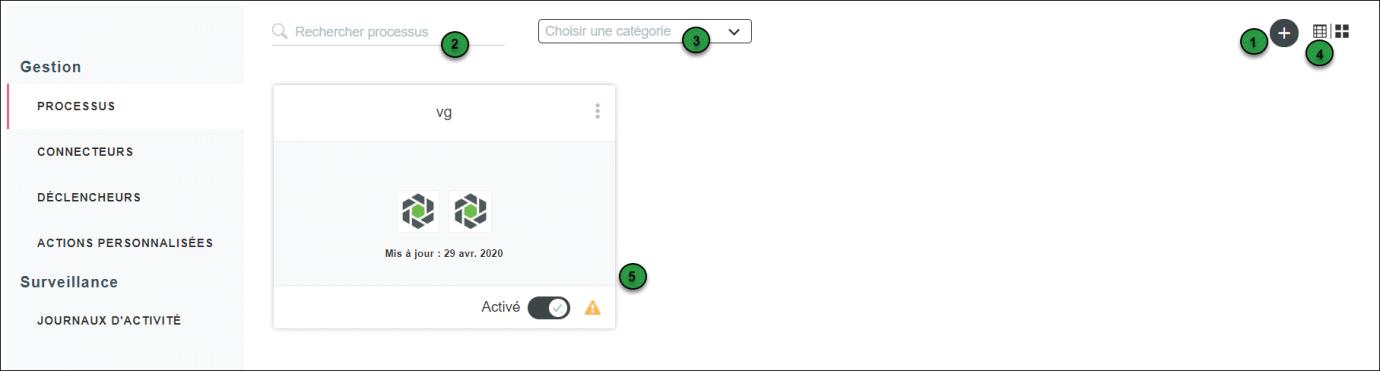
La table suivante décrit les actions disponibles aux utilisateurs sur cette page :
Légende | Description |
|---|---|
1 | Créez un processus dans ThingWorx Flow. |
2 | Rechercher des processus par leur nom. |
3 | Filtrer les processus par catégorie. |
4 | Cliquez sur  pour organiser les processus dans une liste ou sur pour organiser les processus dans une liste ou sur  pour organiser les processus dans une grille. pour organiser les processus dans une grille. |
5 | Chaque processus enregistré possède une vignette de processus. Chaque vignette de processus indique le nom du processus ainsi que la date de sa dernière modification. Si l'icône  apparaît sur une vignette de processus, cela signifie qu'une action du processus n'est pas complètement configurée. apparaît sur une vignette de processus, cela signifie qu'une action du processus n'est pas complètement configurée.Pour plus d'informations sur les tâches que vous pouvez effectuer à partir d'une vignette de processus, consultez la rubrique Gestion des processus existants. |
Connecteurs
Sous Gestion, cliquez sur CONNECTEURS pour afficher tous les connecteurs que vous avez créés, regroupés par ordre alphabétique selon leur nom. Vous avez accès à tous les connecteurs que vous avez créés. Les connecteurs créés par d'autres utilisateurs ne sont pas visibles, même s'ils les ont partagés avec vous.
Cliquez sur  en regard d'un nom de connecteur pour accéder aux différentes actions possibles.
en regard d'un nom de connecteur pour accéder aux différentes actions possibles.
 en regard d'un nom de connecteur pour accéder aux différentes actions possibles.
en regard d'un nom de connecteur pour accéder aux différentes actions possibles.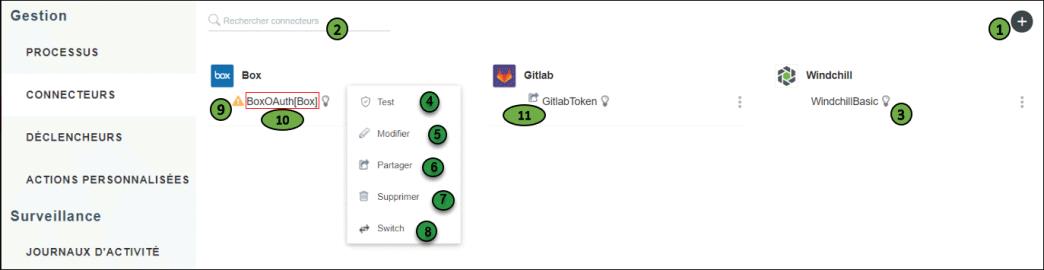
La table suivante décrit les actions disponibles aux utilisateurs sur cette page :
Légende | Description |
|---|---|
1 | Créer un connecteur. Pour en savoir plus, consultez la section Création de connecteurs. |
2 | Rechercher des connecteurs par leur nom. |
3 | Placer le pointeur sur Pour plus d'informations, consultez la section Types de connecteur. |
4 | Tester la validité du connecteur sur le système externe. |
5 | Modifier le connecteur. |
6 | • Partager : partagez un connecteur afin que d'autres utilisateurs puissent l'utiliser dans de nouveaux déclencheurs ou actions, ou configurer des déclencheurs ou des actions existants pour utiliser le connecteur. Les connecteurs partagés sont identifiés par l'icône D'autres utilisateurs peuvent utiliser ce connecteur partagé dans les déclencheurs et actions existants, y compris pour rechercher des données du système externe. Toutefois, les autres utilisateurs ne peuvent pas afficher, ni modifier les détails du connecteur. • Stopper partage : stoppez le partage du connecteur afin que d'autres utilisateurs ne puissent pas l'utiliser dans les nouveaux déclencheurs et les nouvelles actions qu'ils créent, ni configurer des déclencheurs et actions existants pour utiliser ce connecteur. Si vous tentez d'exécuter un processus avec un connecteur partagé qui ne l'est plus avec vous, l'exécution du processus échoue. |
7 | Supprimer le connecteur. Vous ne pouvez pas supprimer un connecteur qui est utilisé dans un processus. Pour cela, vous devez d'abord le supprimer du processus. Pour plus d'informations sur la suppression d'un connecteur du processus, consultez la rubrique Paramètres de processus. |
8 | Bascule le type du connecteur sélectionné. Par exemple, vous pouvez passer le type du connecteur de Base à OAuth (Utilisateur nommé). Le nom du connecteur ne change pas. Selon le type de connecteur, vous devez fournir lors d'une telle opération des informations d'identification correctes et accorder l'accès aux étendues appropriées. Tous les processus existants qui utilisent ce connecteur commencent automatiquement à utiliser le nouveau type de connecteur défini. Cette option s'affiche uniquement si le service tiers prend en charge plusieurs types de connecteur. Par exemple, pour passer de Windchill de base à Windchill OAuth (Utilisateur nommé), procédez comme suit : 1. Cliquez sur  en regard du nom de connecteur Windchill de base, puis cliquez sur Basculer. en regard du nom de connecteur Windchill de base, puis cliquez sur Basculer.2. Dans la fenêtre Basculer le connecteur, sélectionnez Windchill OAuth (Utilisateur nommé). 3. Spécifiez les informations d'identification correctes et accordez l'accès aux étendues appropriées. 4. Cliquez sur AJOUTER. Vous ne pouvez pas modifier la valeur du champ Etiquette du connecteur. |
9 | Indique que le connecteur importé n'est pas entièrement configuré. |
10 | Indique le nom du connecteur et le nom du fournisseur OAuth. Dans cet exemple, le nom du connecteur est BoxOAuth et le nom du fournisseur OAuth est indiqué entre parenthèses (Box). |
11 | Indique que vous avez partagé le connecteur avec d'autres utilisateurs. |
Déclencheurs
Sous Gestion, cliquez sur DECLENCHEURS pour afficher tous les déclencheurs associés à votre compte ThingWorx Flow. Vous avez accès à tous les déclencheurs que vous avez créés. Les déclencheurs créés par d'autres utilisateurs ne sont pas affichés.
Cliquez sur  en regard d'un nom de déclencheur pour accéder aux différentes actions possibles.
en regard d'un nom de déclencheur pour accéder aux différentes actions possibles.
 en regard d'un nom de déclencheur pour accéder aux différentes actions possibles.
en regard d'un nom de déclencheur pour accéder aux différentes actions possibles.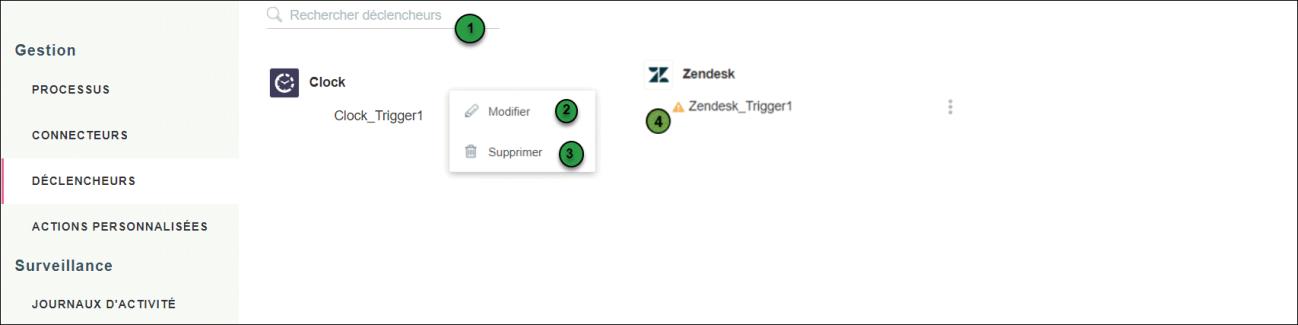
La table suivante décrit les actions disponibles aux utilisateurs sur cette page :
Légende | Description |
|---|---|
1 | Recherchez et filtrez les déclencheurs par nom. |
2 | Modifiez le déclencheur. |
3 | Supprimez le déclencheur. Vous ne pouvez pas supprimer un déclencheur qui est utilisé dans un processus. Pour cela, vous devez d'abord le supprimer du processus. |
4 | Indique que le déclencheur importé n'est pas entièrement configuré. |
Actions personnalisées
Sous Gestion, cliquez sur ACTIONS PERSONNALISEES pour afficher toutes les actions personnalisées dans le système ThingWorx Flow. Les actions personnalisées ne sont la propriété d'aucun utilisateur individuel. C'est pourquoi toutes les actions personnalisées créées par l'ensemble des utilisateurs apparaissent ici.
Cliquez sur  en regard d'un nom d'action personnalisée pour accéder aux différentes actions possibles.
en regard d'un nom d'action personnalisée pour accéder aux différentes actions possibles.
 en regard d'un nom d'action personnalisée pour accéder aux différentes actions possibles.
en regard d'un nom d'action personnalisée pour accéder aux différentes actions possibles.
La table suivante décrit les actions disponibles aux utilisateurs sur cette page :
Légende | Description |
|---|---|
1 | Créez une action personnalisée. Pour plus d'informations sur la création d'une action personnalisée, consultez la rubrique Création d'actions personnalisées et gestion des actions personnalisées. |
2 | Recherchez et filtrez les actions personnalisées par nom. |
3 | Modifiez l'action personnalisée. |
4 | Supprimez l'action personnalisée. Lorsque vous ajoutez une action personnalisée à un processus, une copie de l'action est créée et associée au processus. Lorsque vous supprimez une action personnalisée, tous les processus qui utilisent l'action continuent de fonctionner. Toutefois, il n'est plus possible d'ajouter cette action personnalisée à un autre processus. |
Journaux d'activité
Sous Surveillance, cliquez sur JOURNAUX D'ACTIVITE pour afficher les journaux d'activité des processus dans votre système ThingWorx Flow.
ThingWorx Flow 9.0
Dans la table Journaux activité, chaque exécution de processus possède sa propre ligne, le processus le plus récemment exécuté figurant en haut.
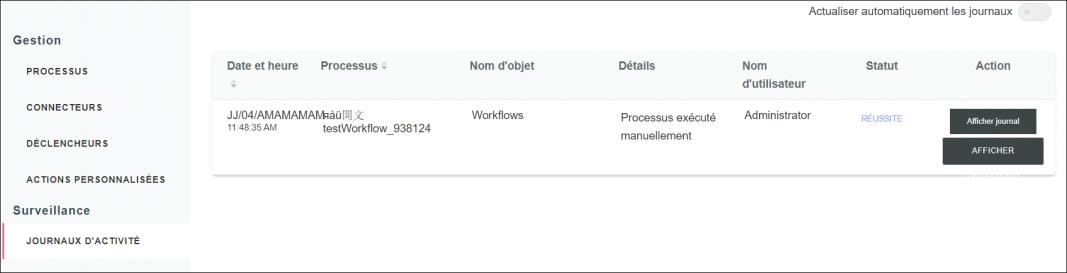
Cette page fournit les informations suivantes :
◦ Date et heure de l'exécution du processus
◦ Nom du processus
◦ Nom de l'objet ThingWorx
◦ Informations sur l'exécution du processus
◦ Utilisateur qui a exécuté le processus
◦ Statut de l'exécution du processus
◦ Journal détaillé de l'exécution du processus
◦ Lien permettant d'afficher le processus
Les tâches que vous pouvez effectuer sur la page Journaux activité sont les suivantes :
◦ Pour trier le journal d'activité par date-heure ou par nom dans l'ordre croissant ou décroissant, cliquez sur  ou sur
ou sur  .
.
◦ Pour afficher les détails consignés sur l'exécution d'un processus spécifique, cliquez sur Afficher journal. Les détails du journal s'affichent comme illustré ci-dessous :
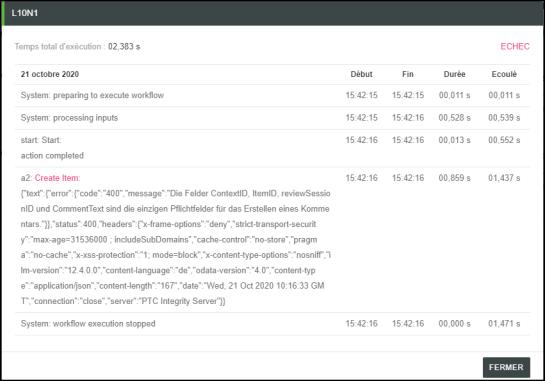
◦ Pour afficher le processus, cliquez sur AFFICHER PROCESSUS.
◦ Pour arrêter un processus en cours d'exécution, cliquez sur ARRETER PROCESSUS.
◦ Pour activer l'actualisation automatique des journaux d'activité, cliquez sur  en regard de Actualiser automatiquement les journaux. La liste des journaux s'actualise toutes les minutes. Par défaut, l'option Actualiser automatiquement les journaux est désactivée.
en regard de Actualiser automatiquement les journaux. La liste des journaux s'actualise toutes les minutes. Par défaut, l'option Actualiser automatiquement les journaux est désactivée.
 en regard de Actualiser automatiquement les journaux. La liste des journaux s'actualise toutes les minutes. Par défaut, l'option Actualiser automatiquement les journaux est désactivée.
en regard de Actualiser automatiquement les journaux. La liste des journaux s'actualise toutes les minutes. Par défaut, l'option Actualiser automatiquement les journaux est désactivée.ThingWorx Flow 9.1
Par défaut, dans la table Journaux activité, chaque exécution de processus possède sa propre ligne, le processus le plus récemment exécuté figurant en haut.
Vous pouvez cliquer sur  en regard de Grouper par nom de processus pour afficher une présentation complète de l'exécution du processus, regroupée par processus.
en regard de Grouper par nom de processus pour afficher une présentation complète de l'exécution du processus, regroupée par processus.
 en regard de Grouper par nom de processus pour afficher une présentation complète de l'exécution du processus, regroupée par processus.
en regard de Grouper par nom de processus pour afficher une présentation complète de l'exécution du processus, regroupée par processus.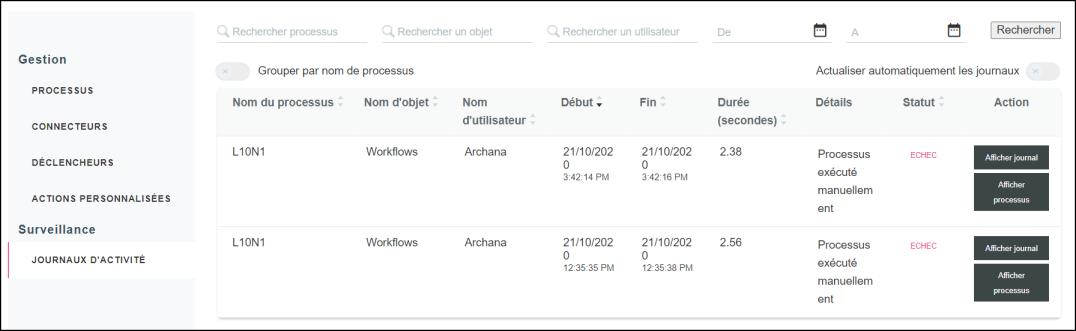
Cette page fournit les informations suivantes :
◦ Nom du processus
◦ Nom de l'objet ThingWorx
◦ Utilisateur qui a exécuté le processus
◦ Heure de début et de fin de l'exécution du processus
◦ Durée d'exécution du processus (en secondes)
◦ Informations sur l'exécution du processus
◦ Statut de l'exécution du processus
◦ Lien permettant d'afficher le journal détaillé de l'exécution du processus
◦ Lien permettant d'afficher le processus
Les tâches que vous pouvez effectuer sur la page Journaux activité sont les suivantes :
◦ Utilisez les champs de recherche pour rechercher un processus par nom, nom d'objet, utilisateur et période d'exécution du processus.
◦ Pour trier le journal d'activité par date-heure ou par nom dans l'ordre croissant ou décroissant, cliquez sur  ou sur
ou sur  .
.
◦ Pour afficher les détails consignés sur l'exécution d'un processus spécifique, cliquez sur Afficher journal. Les détails du journal s'affichent comme illustré ci-dessous :
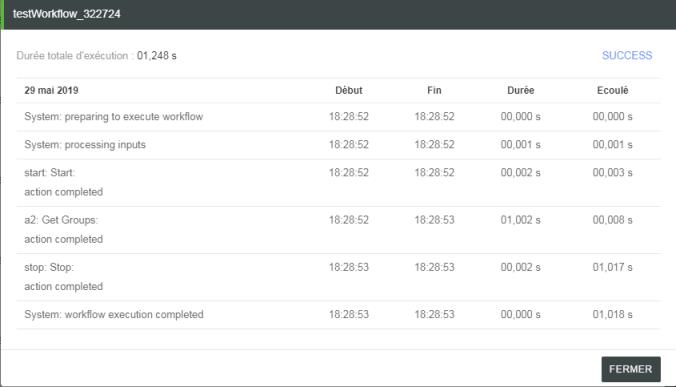
◦ Pour afficher le processus, cliquez sur Afficher processus.
◦ Pour arrêter un processus en cours d'exécution, cliquez sur ARRETER PROCESSUS.
◦ Pour activer l'actualisation automatique des journaux d'activité, cliquez sur  en regard de Actualiser automatiquement les journaux. La liste des journaux s'actualise toutes les minutes. Par défaut, l'option Actualiser automatiquement les journaux est désactivée.
en regard de Actualiser automatiquement les journaux. La liste des journaux s'actualise toutes les minutes. Par défaut, l'option Actualiser automatiquement les journaux est désactivée.
 en regard de Actualiser automatiquement les journaux. La liste des journaux s'actualise toutes les minutes. Par défaut, l'option Actualiser automatiquement les journaux est désactivée.
en regard de Actualiser automatiquement les journaux. La liste des journaux s'actualise toutes les minutes. Par défaut, l'option Actualiser automatiquement les journaux est désactivée.◦ Vous pouvez cliquer sur  en regard de Grouper par nom de processus pour afficher une présentation complète de l'exécution du processus, regroupée par processus. Dans ce cas, chaque processus possède sa propre ligne dans la table Journaux d'activité et fournit les informations suivantes :
en regard de Grouper par nom de processus pour afficher une présentation complète de l'exécution du processus, regroupée par processus. Dans ce cas, chaque processus possède sa propre ligne dans la table Journaux d'activité et fournit les informations suivantes :
 en regard de Grouper par nom de processus pour afficher une présentation complète de l'exécution du processus, regroupée par processus. Dans ce cas, chaque processus possède sa propre ligne dans la table Journaux d'activité et fournit les informations suivantes :
en regard de Grouper par nom de processus pour afficher une présentation complète de l'exécution du processus, regroupée par processus. Dans ce cas, chaque processus possède sa propre ligne dans la table Journaux d'activité et fournit les informations suivantes :▪ Nom du processus
▪ Nom d'objet
▪ Temps d'exécution moyen
▪ Nombre total d'exécutions
▪ Nombre total d'exécutions ayant échoué
▪ Pourcentage d'exécutions réussies