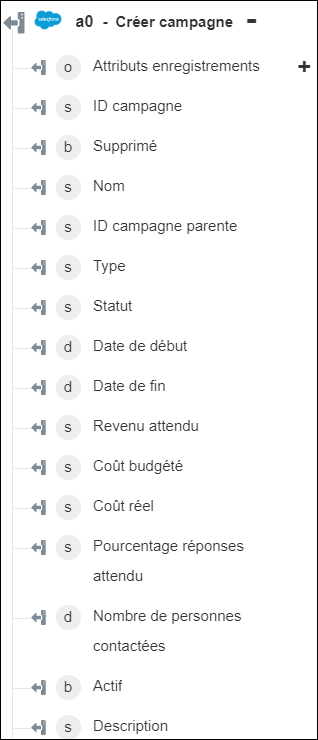Créer campagne
Utilisez l'action Créer campagne pour créer une campagne dans votre compte Salesforce.
Procédez comme suit pour utiliser l'action Créer campagne dans votre processus :
1. Faites glisser l'action Créer campagne sous Salesforce jusqu'au canevas, placez le pointeur sur l'action, puis cliquez sur  ou double-cliquez sur l'action. La fenêtre Créer campagne s'ouvre.
ou double-cliquez sur l'action. La fenêtre Créer campagne s'ouvre.
2. Modifiez le champ Etiquette, si nécessaire. Par défaut, le nom de l'étiquette est identique à celui de l'action.
3. Pour ajouter un type de connecteur Salesforce, consultez la rubrique Types de connecteur Salesforce pris en charge.
Si vous avez déjà précédemment ajouté un type de connecteur approprié, sélectionnez-le dans Type de connecteur, puis, sous Nom du connecteur, sélectionnez le connecteur voulu.
4. Cliquez sur TESTER pour valider le connecteur.
5. Cliquez sur MAPPER CONNECTEUR pour exécuter l'action à l'aide d'un connecteur différent de celui que vous utilisez pour renseigner les champs d'entrée. Dans le champ Connecteur d'exécution, spécifiez un nom de connecteur Salesforce valide. Pour plus d'informations sur la commande MAPPER CONNECTEUR, consultez la section détaillant l'utilisation d'un mappage de connecteur.
6. Dans le champ Nom campagne, spécifiez le nom de la campagne que vous souhaitez créer.
7. Cliquez sur Afficher champs supplémentaires.
8. Dans la liste Type de campagne, sélectionnez ou spécifiez le type de campagne.
9. Dans la liste Statut, sélectionnez ou spécifiez le statut de la campagne.
10. Dans les champs Date de début et Date de fin, cliquez sur  pour définir les dates de début et de fin de la campagne.
pour définir les dates de début et de fin de la campagne.
11. Spécifiez le Revenu attendu, le Coût budgété et le Coût réel, ainsi que le Pourcentage réponses attendu de la campagne.
12. Dans la liste ID campagne parente, sélectionnez ou spécifiez l'ID de la campagne parente.
13. Indiquez la Description et le Nombre de personnes contactées pour la campagne.
14. Sélectionnez Formulaire pour renseigner vos entrées au moyen des champs de saisie du formulaire, ou sélectionnez Affecter JSON pour spécifier un JSON unique comportant toutes les entrées requises.
Si vous avez choisi Formulaire |
|---|
Dans la section Champs supplémentaires, cliquez sur Ajouter, puis procédez comme suit : a. Dans le champ Nom du champ, spécifiez le nom du champ d'interface utilisateur de l'entité Campagne que vous souhaitez ajouter. Le nom de champ doit être identique à celui spécifié dans la documentation de l'API. b. Dans le champ Valeur, indiquez la valeur du champ spécifié. Pour ajouter d'autres paires nom/valeur de champ, cliquez sur Ajouter. Pour supprimer les paires nom/valeur de champ que vous avez ajoutées, cliquez sur |
OU
Si vous avez choisi Affecter JSON |
|---|
Dans le champ Champs supplémentaires, spécifiez toutes les entrées requises au format [{"name":"string", "value":"string"}]. |
15. Cliquez sur Terminé.
Schéma de sortie