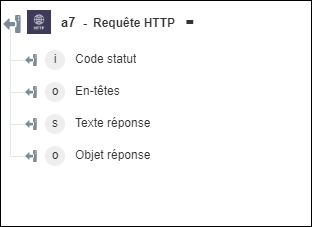Requête HTTP
Utilisez l'action Requête HTTP pour effectuer une requête HTTP sur le serveur.
Procédez comme suit pour utiliser l'action Requête HTTP dans votre processus :
1. Cliquez sur  , faites glisser l'action Requête HTTP sous HTTP jusqu'au canevas, placez le pointeur sur l'action, puis cliquez sur
, faites glisser l'action Requête HTTP sous HTTP jusqu'au canevas, placez le pointeur sur l'action, puis cliquez sur  ou double-cliquez sur l'action. La fenêtre Requête HTTP s'ouvre.
ou double-cliquez sur l'action. La fenêtre Requête HTTP s'ouvre.
2. Modifiez le champ Etiquette, si nécessaire. Par défaut, le nom de l'étiquette est identique à celui de l'action.
3. Pour ajouter un type de connecteur HTTP, consultez la rubrique Types de connecteur HTTP pris en charge.
Si vous avez déjà précédemment ajouté un type de connecteur approprié, sélectionnez-le dans Type de connecteur, puis, sous Nom du connecteur, sélectionnez le connecteur voulu.
4. Cliquez sur TESTER pour valider le connecteur.
5. Cliquez sur MAPPER CONNECTEUR pour exécuter l'action à l'aide d'un connecteur différent de celui que vous utilisez pour renseigner les champs d'entrée. Dans le champ Connecteur d'exécution, spécifiez un nom de connecteur HTTP valide. Pour plus d'informations sur la commande MAPPER CONNECTEUR, consultez la section détaillant l'utilisation d'un mappage de connecteur.
Si vous avez sélectionné Aucun dans Type de connecteur, l'option MAPPER CONNECTEUR n'est pas disponible.
6. En fonction du type de connecteur sélectionné, procédez de l'une des façons suivantes :
◦ Pour un connecteur de Base, dans le champ URL relative, entrez la partie de l'URL qui doit être ajoutée à l'URL de connexion que vous avez spécifiée lors de la création du connecteur de base.
◦ Pour un connecteur de type Aucun, dans le champ URL, spécifiez l'URL complète avec le protocole.
◦ Pour le type de connecteur OAuth (utilisateur nommé) ou OAuth (utilisateur session), dans le champ URL relative, spécifiez la partie de l'URL qui doit être ajoutée au paramètre BASE_URL spécifié lors du chargement du fournisseur OAuth HTTP.
7. Dans la liste Sélectionner méthode HTTP, sélectionnez l'une des options suivantes :
◦ GET : récupère les informations sur le serveur pour l'URI donné.
◦ POST : envoie des données au serveur à l'aide de formulaires HTML.
◦ PUT : remplace toutes les représentations actuelles de la ressource cible par le contenu chargé.
◦ DELETE : supprime toutes les représentations actuelles de la ressource cible pour l'URI donné.
◦ PATCH : effectue des modifications partielles sur une ressource existante.
◦ OPTIONS : décrit les options de communication de la ressource cible.
◦ HEAD : récupère la ligne de statut et l'en-tête sur le serveur pour l'URI donné.
8. Si vous avez sélectionné POST, PUT, DELETE ou PATCH comme méthode HTTP, sélectionnez le type de corps approprié dans la liste Définir type de corps :
◦ Sélectionnez x-www-form-urlencoded, puis Formulaire pour renseigner vos entrées au moyen des champs de saisie du formulaire, ou sélectionnez Affecter JSON pour spécifier un JSON unique comportant toutes les entrées requises.
Si vous avez choisi Formulaire |
|---|
Dans le groupe Corps, cliquez sur Ajouter pour ajouter une paire Nom/Valeur. Pour ajouter d'autres paires nom/valeur, cliquez sur Ajouter. Pour supprimer les paires nom/valeur que vous avez ajoutées, cliquez sur |
OU
Si vous avez choisi Affecter JSON |
|---|
Dans le champ Corps, spécifiez toutes les entrées requises au format [{"name":"string", "value":"string"}]. |
◦ Sélectionnez multipart-form-data, puis Formulaire pour renseigner vos entrées au moyen des champs de saisie du formulaire, ou sélectionnez Affecter JSON pour spécifier un JSON unique comportant toutes les entrées requises.
Si vous avez choisi Formulaire |
|---|
Dans le groupe Corps, cliquez sur Ajouter pour ajouter une paire Clé/Valeur. Si vous avez renseigné des valeurs dans les champs Clé et Valeur, sélectionnez Texte comme Type. Si vous avez mappé la sortie d'une action précédente aux champs Clé et Valeur, sélectionnez le type Fichier. Pour ajouter d'autres paires clé/valeur, cliquez sur Ajouter. Pour supprimer les paires clé/valeur que vous avez ajoutées, cliquez sur |
OU
Si vous avez choisi Affecter JSON |
|---|
Dans le champ Corps, spécifiez toutes les entrées requises au format [{"name":"string", "value":"string"}]. |
◦ Sélectionnez raw, puis, dans le champ Corps, spécifiez le texte ou mappez la sortie d'une action précédente pour fournir ce texte.
9. Dans le champ Délai d'attente, spécifiez le délai applicable en secondes pour l'envoi par un serveur des en-têtes de réponse. La valeur par défaut est définie sur 60.
10. Dans la liste Décoder réponse gzip, sélectionnez vrai si vous souhaitez décoder automatiquement la réponse gzip. Sinon, sélectionnez faux. La valeur par défaut est définie sur faux.
11. Dans la liste Codage réponse, sélectionnez le type de codage de la réponse. La valeur par défaut est définie sur UTF8.
12. Dans la liste Suivre redirection, sélectionnez vrai si vous souhaitez suivre les réponses HTTP 3xx en tant que redirections. Sinon, sélectionnez faux. La valeur par défaut est définie sur vrai.
13. Dans la liste Suivre redirections non GET, sélectionnez vrai si vous souhaitez suivre les réponses HTTP 3xx non GET en tant que redirections. Sinon, sélectionnez faux. La valeur par défaut est définie sur faux.
14. Cliquez sur Afficher champs supplémentaires.
15. Dans la section Paramètres URL, sélectionnez Formulaire pour renseigner vos entrées au moyen des champs de saisie du formulaire, ou sélectionnez Affecter JSON pour spécifier un JSON unique comportant toutes les entrées requises.
Si vous avez choisi Formulaire |
|---|
Dans le groupe Paramètres URL, cliquez sur Ajouter pour ajouter une paire Clé et Valeur. Pour ajouter d'autres paires clé/valeur, cliquez sur Ajouter. Pour supprimer les paires clé/valeur que vous avez ajoutées, cliquez sur |
OU
Si vous avez choisi Affecter JSON |
|---|
Dans le champ Paramètres URL, spécifiez toutes les entrées requises au format [{"name":"string", "value":"string"}]. |
16. Dans la section En-têtes, sélectionnez Formulaire pour renseigner vos entrées au moyen des champs de saisie du formulaire, ou sélectionnez Affecter JSON pour spécifier un JSON unique comportant toutes les entrées requises.
Si vous avez choisi Formulaire |
|---|
Dans le groupe En-têtes, cliquez sur Ajouter pour ajouter une paire Clé et Valeur. Pour ajouter d'autres paires clé/valeur, cliquez sur Ajouter. Pour supprimer les paires clé/valeur que vous avez ajoutées, cliquez sur |
OU
Si vous avez choisi Affecter JSON |
|---|
Dans le champ En-têtes, spécifiez toutes les entrées requises au format [{"name":"string", "value":"string"}]. |
17. Dans la liste Vérification certificat SSL, sélectionnez vrai si vous souhaitez vérifier la validité des certificats SSL pour les appels HTTPS. Sinon, sélectionnez faux. La valeur par défaut est définie sur vrai.
18. Dans la section CSRF :
◦ Dans le champ URL CSRF, entrez l'URL CSRF relative à ajouter à l'URL de connexion après le nom de l'application Web.
◦ Sélectionnez Formulaire pour renseigner vos entrées au moyen des champs de saisie du formulaire, ou sélectionnez Affecter JSON pour spécifier un JSON unique comportant toutes les entrées requises.
Si vous avez choisi Formulaire |
|---|
Dans le groupe En-têtes, cliquez sur Ajouter pour ajouter une paire Clé et Valeur. Pour ajouter d'autres paires nom/valeur, cliquez sur Ajouter. Pour supprimer les paires nom/valeur que vous avez ajoutées, cliquez sur |
OU
Si vous avez choisi Affecter JSON |
|---|
Dans le champ En-têtes, spécifiez toutes les entrées requises au format [{"name":"string", "value":"string"}]. |
19. Dans Obtenir jeton CSRF à partir de, sélectionnez Corps de réponse ou En-tête de réponse.
Si vous avez choisi Corps de réponse |
|---|
Dans le champ Chemin JSON pour le champ, fournissez le chemin d'accès JSON vers le champ. |
OU
Si vous avez choisi En-tête de réponse |
|---|
Dans le champ Nom en-tête, spécifiez le nom de l'en-tête. |
20. Dans Obtenir jeton CSRF à l'aide de, sélectionnez Paramètre URL ou En-tête de requête.
Si vous avez choisi Paramètre URL |
|---|
Dans le champ Nom paramètre, entrez le paramètre d'URL |
OU
Si vous avez choisi En-tête de réponse |
|---|
Dans le champ Nom en-tête, spécifiez le nom de l'en-tête. |
21. Cliquez sur Terminé.
Schéma de sortie