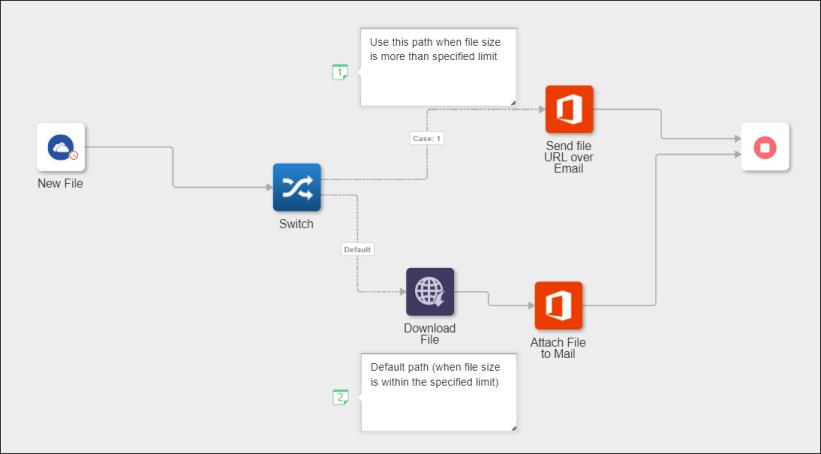Exemple : Utilisation de l'action Switch
Imaginons qu'à chaque chargement d'un nouveau fichier sur le compte OneDrive d'un fournisseur, ce fichier doit être téléchargé et envoyé par e-mail en tant que pièce jointe à un client. Toutefois, en raison de restrictions de téléchargement, si la taille du fichier est supérieure à la limite spécifiée, une URL permettant de télécharger le fichier est envoyée par e-mail à la place de la pièce jointe. Pour ce cas d'utilisation, le processus se composera des actions suivantes :
Etape 1 : Ajout et configuration du déclencheur OneDrive
Les étapes ci-après indiquent les valeurs que vous devez spécifier dans le formulaire d'action dans ce cas de figure spécifique. Pour en savoir plus sur la configuration de ce déclencheur, consultez la rubrique Déclencheurs OneDrive.
1. Dans la liste Sélectionner déclencheur, sélectionnez Nouveau fichier.
Etape 2 : Configuration de l'action Switch
Les étapes ci-après indiquent les valeurs que vous devez spécifier dans le formulaire d'action dans ce cas de figure spécifique. Pour plus d'informations sur la configuration de cette action, consultez la rubrique Switch.
Définissez les conditions suivantes dans l'action Switch :
◦ Si la taille du fichier chargé est supérieure à 1 Mo, une URL permettant de télécharger le fichier est envoyée par e-mail.
◦ Si la taille du fichier chargé est inférieure à 1 Mo, le fichier est téléchargé et envoyé par e-mail en tant que pièce jointe.
1. Faites glisser les actions Télécharger le fichier et Switch sous Outils de développement et deux actions Envoyer e-mail sous Office 365 jusqu'au canevas.
2. Modifiez l'Etiquette des actions Envoyer e-mail comme suit :
▪ Send file URL over Email
▪ Attach File to Mail
3. Dans l'action Switch, définissez la condition afin de vérifier si la taille du fichier est supérieure à 1 024 octets, puis spécifier l'action à exécuter si la condition spécifiée est remplie.
a. Dans le champ Entrée, mappez la valeur de Taille sous la section Données déclencheur OneDrive.
b. Dans la liste Condition, sélectionnez (Nombre) Supérieur à.
c. Dans le champ Attendu, spécifiez 1024.
d. Dans la liste Sélectionner action, sélectionnez l'action Send file URL over Email. Cette action est exécutée si la condition spécifiée est remplie.
Elle récupère automatiquement toutes les actions disponibles sur le canevas et les affiche dans la liste.
4. Dans la section Par défaut, dans la liste Sélectionner action, sélectionnez l'action Attach File to Mail. Cette action est exécutée si la condition spécifiée n'est pas remplie.
5. Cliquez sur Terminé.
ThingWorx Flow connecte automatiquement l'action Switch aux actions spécifiées dans la fenêtre de configuration Switch. Par la même occasion, des chemins différents sont définis pour chaque cas avec le numéro de cas correspondant.
Etape 3 : Configuration de l'action Télécharger fichier sous Outils de développement
Les étapes ci-après indiquent les valeurs que vous devez spécifier dans le formulaire d'action dans ce cas de figure spécifique. Pour plus d'informations sur la configuration de cette action, consultez la rubrique Télécharger le fichier.
1. Dans le champ URL, mappez la valeur du champ URL téléchargement des données du déclencheur OneDrive.
2. Dans le champ Nom fichier téléchargé, mappez la valeur du champ Nom des données du déclencheur OneDrive.
3. Connectez l'action Télécharger le fichier à l'action Envoyer e-mail Attach File to Mail.
Etape 4 : Configuration de l'action Envoyer e-mail (Attach File to Mail) sous Office 365 pour envoyer une pièce jointe par e-mail
Les étapes ci-après indiquent les valeurs que vous devez spécifier dans le formulaire d'action dans ce cas de figure spécifique. Pour plus d'informations sur la configuration de cette action, consultez la rubrique Envoyer e-mail.
1. Sous Pièces jointes, dans le champ Chemin fichier source, mappez la valeur du paramètre Chemin fichier/dossier de l'action Télécharger fichier.
Etape 5 : Configuration de l'action Envoyer e-mail (Send file URL over Email) sous Office 365 pour envoyer l'URL du fichier par e-mail
Les étapes ci-après indiquent les valeurs que vous devez spécifier dans le formulaire d'action dans ce cas de figure spécifique. Pour plus d'informations sur la configuration de cette action, consultez la rubrique Envoyer e-mail.
1. Dans le champ Corps, mappez la valeur du champ URL téléchargement des données du déclencheur OneDrive.