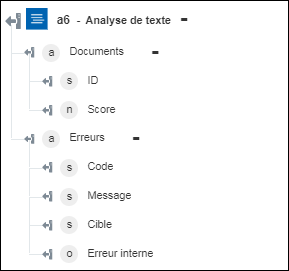Analyse de texte
Utilisez l'action Analyse de texte pour appliquer un traitement avancé du langage naturel sur du texte brut incluant les types d'analyse suivants :
• Détection de langue
• Analyse des sentiments
• Extraction des expressions clés
• Reconnaissance d'entité
Pour plus d'informations, reportez-vous à la page Web consacrée à l'API Analyse de texte d'Azure.
Procédez comme suit pour utiliser l'action Analyse de texte dans votre processus :
1. Faites glisser l'action Analyse de texte sous Azure jusqu'au canevas, placez le pointeur sur l'action, puis cliquez sur  ou double-cliquez sur l'action. La fenêtre Analyse de texte s'ouvre.
ou double-cliquez sur l'action. La fenêtre Analyse de texte s'ouvre.
2. Modifiez le champ Etiquette, si nécessaire. Par défaut, le nom de l'étiquette est identique à celui de l'action.
3. Pour ajouter un type de connecteur Azure, consultez la rubrique Types de connecteur Azure pris en charge.
Si vous avez déjà précédemment ajouté un type de connecteur approprié, sélectionnez-le dans Type de connecteur, puis, sous Nom du connecteur, sélectionnez le connecteur voulu.
4. Cliquez sur TESTER pour valider le connecteur.
5. Cliquez sur MAPPER CONNECTEUR pour exécuter l'action à l'aide d'un connecteur différent de celui que vous utilisez pour renseigner les champs d'entrée. Dans le champ Connecteur d'exécution, spécifiez un nom de connecteur Azure valide. Pour plus d'informations sur la commande MAPPER CONNECTEUR, consultez la section détaillant l'utilisation d'un mappage de connecteur.
Si vous avez sélectionné Aucun dans Type de connecteur, l'option MAPPER CONNECTEUR n'est pas disponible.
6. Dans la liste Groupe de ressources, sélectionnez le groupe de ressources approprié défini dans votre abonnement Azure.
7. Dans la liste Compte Service de reconnaissance vocale, sélectionnez le compte Service de reconnaissance vocale défini dans votre groupe de ressources.
8. Dans la liste Sélectionner service spécifique, sélectionnez l'une des options suivantes :
◦ Détecter la langue : détecte la langue du texte en entrée avec un score numérique compris entre 0 et 1. Un score proche de 1 indique que la langue identifiée est correcte.
◦ Obtenir les entités reconnues : détectez toutes les entités nommées dans le texte, telles que des organisations, des personnes, des emplacements, et bien plus encore.
◦ Obtenir les expressions clés : détecte les expressions clés dans le texte en entrée.
◦ Analyse des sentiments : détecte le sentiment du texte avec un score numérique compris entre 0 et 1. Un score proche de 1 indique un sentiment positif et un score proche de 0 indique un sentiment négatif.
9. Dans la section Documents, cliquez sur Ajouter, puis effectuez les opérations suivantes :
◦ Dans le champ Texte, saisissez le texte que vous souhaitez analyser.
◦ Dans la liste Langue, sélectionnez la langue du texte en entrée.
Vous ne remplissez pas le champ Langue pour le service Détecter la langue.
Pour ajouter d'autres textes en entrée, cliquez sur Ajouter. Cliquez sur  pour supprimer des textes en entrée que vous avez ajoutés.
pour supprimer des textes en entrée que vous avez ajoutés.
10. Cliquez sur Terminé.
Schéma de sortie
Chaque service Analyse de texte possède son propre schéma de sortie.
◦ Détecter la langue : renvoie un tableau indiquant la langue détectée et son score de confiance.
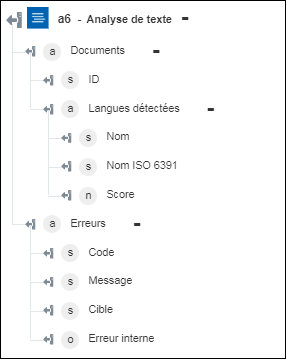
◦ Obtenir les entités reconnues : renvoie un tableau d'informations sur les entités détectées.
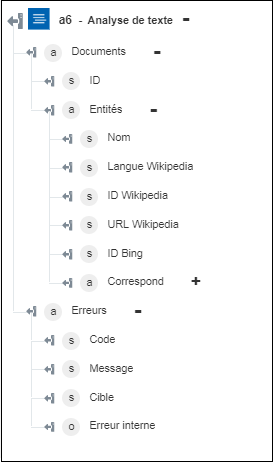
◦ Obtenir les expressions clés : renvoie un tableau des expressions clés détectées dans le document.
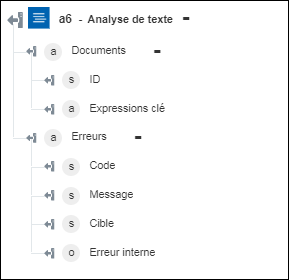
◦ Analyse des sentiments : renvoie le score de sentiment du document.