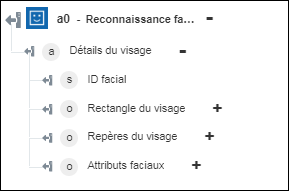Reconnaissance faciale
Utilisez l'action Reconnaissance faciale pour détecter les visages humains dans une image et récupérer les coordonnées des rectangles de leurs positions. Si vous le souhaitez, vous pouvez récupérer les ID, les repères et les attributs de visage. L'API Visage d'Azure peut reconnaître jusqu'à 64 visages dans une image et les classer par taille de rectangle, du plus grand au plus petit. Pour plus d'informations, reportez-vous à la page Web consacrée à l'API Visage d'Azure.
L'action Reconnaissance faciale prend en charge les images qui remplissent les conditions suivantes :
• Format JPEG, PNG, GIF (premier image) ou BMP.
• Taille de fichier comprise entre 1 Ko et 6 Mo.
• Taille d'image dans la plage 36 x 36 à 4 096 x 4 096.
Pour détecter des visages nets dans des images plus petites, agrandissez l'image d'entrée.
Procédez comme suit pour utiliser l'action Reconnaissance faciale dans votre processus :
1. Faites glisser l'action Reconnaissance faciale sous Azure jusqu'au canevas, placez le pointeur sur l'action, puis cliquez sur  ou double-cliquez sur l'action. La fenêtre Reconnaissance faciale s'ouvre.
ou double-cliquez sur l'action. La fenêtre Reconnaissance faciale s'ouvre.
2. Modifiez le champ Etiquette, si nécessaire. Par défaut, le nom de l'étiquette est identique à celui de l'action.
3. Pour ajouter un type de connecteur Azure, consultez la rubrique Types de connecteur Azure pris en charge.
Si vous avez déjà précédemment ajouté un type de connecteur approprié, sélectionnez-le dans Type de connecteur, puis, sous Nom du connecteur, sélectionnez le connecteur voulu.
4. Cliquez sur TESTER pour valider le connecteur.
5. Cliquez sur MAPPER CONNECTEUR pour exécuter l'action à l'aide d'un connecteur différent de celui que vous utilisez pour renseigner les champs d'entrée. Dans le champ Connecteur d'exécution, spécifiez un nom de connecteur Azure valide. Pour plus d'informations sur la commande MAPPER CONNECTEUR, consultez la section détaillant l'utilisation d'un mappage de connecteur.
Si vous avez sélectionné Aucun dans Type de connecteur, l'option MAPPER CONNECTEUR n'est pas disponible.
6. Dans la liste Groupe de ressources, sélectionnez le groupe de ressources approprié défini dans votre abonnement Azure.
7. Dans la liste Compte API Visage, sélectionnez le compte API Visage défini dans votre groupe de ressources.
8. Dans la liste Fournir image par, sélectionnez l'une des options suivantes, puis procédez comme suit :
◦ Sélectionnez URL, puis, dans le champ URL image, spécifiez une URL d'image publiquement accessible.
◦ Sélectionnez Charger un fichier, puis, dans le champ Chemin fichier image, mappez la sortie d'une action précédente pour spécifier le chemin d'accès à une image.
9. Dans la liste Renvoyer les ID du visage, sélectionnez vrai si vous souhaitez que le service renvoie les ID du visage détecté. Sinon, sélectionnez faux.
10. Dans la liste Renvoyer les repères du visage, sélectionnez vrai si vous souhaitez que le service renvoie les repères du visage sélectionné. Sinon, sélectionnez faux.
11. Dans la liste Attributs faciaux, sélectionnez l'attribut que vous souhaitez que le service analyse et renvoie.
Cliquez sur Ajouter pour ajouter plusieurs attributs faciaux. Pour supprimer les attributs faciaux que vous avez ajoutés, cliquez sur  .
.
12. Cliquez sur Terminé.
Schéma de sortie
L'action Reconnaissance faciale renvoie un tableau avec des détails de visage, tels que les ID, les coordonnées des rectangles et les repères sélectionnés.