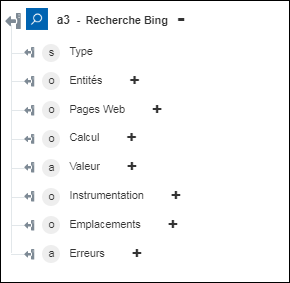Recherche Bing
La recherche Web Bing d'Azure vous permet d'effectuer des recherches dans des milliards de pages, images, vidéos et actualités Web au moyen d'un seul appel d'API. Pour plus d'informations, consultez la page sur la recherche Web Bing d'Azure. La recherche personnalisée Bing d'Azure vous permet de créer une recherche personnalisée en fonction de vos besoins. Pour plus d'informations, consultez la page sur la recherche personnalisée Bing d'Azure.
Utilisez l'action Recherche Bing pour rechercher des informations disponibles sur Internet.
Prérequis
Avant d'utiliser l'action Recherche Bing dans votre processus, veillez à créer une recherche personnalisée Bing sur le portail de la Recherche personnalisée Bing.
Procédez comme suit pour utiliser l'action Recherche Bing dans votre processus :
1. Faites glisser l'action Recherche Bing sous Azure jusqu'au canevas, placez le pointeur sur l'action, puis cliquez sur  ou double-cliquez sur l'action. La fenêtre Recherche Bing s'affiche.
ou double-cliquez sur l'action. La fenêtre Recherche Bing s'affiche.
2. Modifiez le champ Etiquette, si nécessaire. Par défaut, le nom de l'étiquette est identique à celui de l'action.
3. Pour ajouter un type de connecteur Azure, consultez la rubrique Types de connecteur Azure pris en charge.
Si vous avez déjà précédemment ajouté un type de connecteur approprié, sélectionnez-le dans Type de connecteur, puis, sous Nom du connecteur, sélectionnez le connecteur voulu.
4. Cliquez sur TESTER pour valider le connecteur.
5. Cliquez sur MAPPER CONNECTEUR pour exécuter l'action à l'aide d'un connecteur différent de celui que vous utilisez pour renseigner les champs d'entrée. Dans le champ Connecteur d'exécution, spécifiez un nom de connecteur Azure valide. Pour plus d'informations sur la commande MAPPER CONNECTEUR, consultez la section détaillant l'utilisation d'un mappage de connecteur.
Si vous avez sélectionné Aucun dans Type de connecteur, l'option MAPPER CONNECTEUR n'est pas disponible.
6. Dans la liste Groupe de ressources, sélectionnez le groupe de ressources approprié défini dans votre abonnement Azure.
7. Dans la liste Sélectionner service spécifique, sélectionnez l'une des options suivantes :
◦ Recherche Web
◦ Recherche de vidéos
◦ Recherche d'actualités
◦ Recherche d'images
◦ Recherche d'entreprises locales
◦ Recherche d'entités
8. Dans la liste des Compte Recherche Bing, sélectionnez le compte Recherche Bing approprié.
La table suivante fournit des informations concernant le compte de recherche que chaque service utilise :
Service | Compte de recherche |
|---|---|
Recherche Web | Recherche Bing Recherche personnalisée Bing |
Recherche de vidéos | Recherche Bing Recherche personnalisée Bing |
Recherche d'actualités | Recherche Bing Recherche personnalisée Bing |
Recherche d'images | Recherche Bing |
Recherche d'entreprises locales | Recherche Bing |
Recherche d'entités | Recherche d'entités Bing |
9. Dans le champ Requête, spécifiez votre requête de recherche.
10. Dans la liste Marché, sélectionnez l'emplacement géographique sur lequel vous souhaitez faire porter la recherche.
Actuellement, la Recherche d'entreprises locales propose uniquement l'option Anglais (Etats-Unis).
11. Dans la liste Recherche sécurisée, sélectionnez l'une des options suivantes de filtrage des pages Web en ce qui concerne le contenu adulte :
◦ Inactif
◦ Modéré
◦ Strict
12. Dans le champ Limiter, spécifiez le nombre de résultats de la recherche à renvoyer dans la réponse. La recherche peut renvoyer un maximum de 50 résultats.
13. Dans le champ Ignorer, spécifiez le nombre de résultats principaux de recherche que vous ne souhaitez pas inclure dans le résultat.
14. Cliquez sur Afficher champs supplémentaires.
15. Dans le groupe Catégories locales, cliquez sur Ajouter, puis procédez comme suit :
a. Dans la liste Catégorie, sélectionnez une option. Cette option n'est valide que pour une Recherche d'entreprises locales.
Pour ajouter d'autres catégories, cliquez sur Ajouter. Pour supprimer les catégories que vous avez ajoutées, cliquez sur  .
.
16. Dans la liste Filtre de réponse, sélectionnez l'une des options suivantes :
◦ Aucun : renvoie des entités et des emplacements dans les résultats.
◦ Entités : renvoie uniquement des personnes et des organisations dans les résultats.
◦ Emplacements : renvoie uniquement des emplacements dans les résultats.
Cette option n'est valide que pour la Recherche d'entités.
17. Dans le champ ID configuration personnalisée, spécifiez l'ID de configuration de votre recherche personnalisée.
Ne renseignez le champ ID configuration personnalisée que si vous avez sélectionné le compte Recherche personnalisée Bing.
18. Cliquez sur Terminé.
Schéma de sortie
Le schéma de sortie de l'action Recherche Bing renvoie un tableau contenant la requête de recherche et les résultats renvoyés.