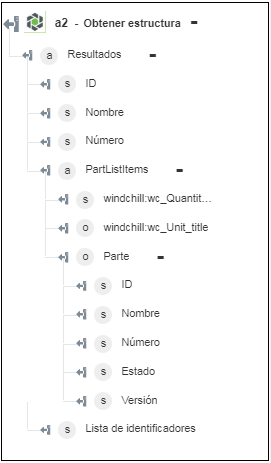Obtener estructura
Utilice la acción Obtener estructura para obtener la estructura para una parte concreta proporcionando un identificador único.
Realice los siguientes pasos para utilizar la acción Obtener estructura en el flujo de trabajo:
1. Arrastre la acción Obtener estructura de Windchill al lienzo, coloque el puntero sobre la acción y, a continuación, pulse en  o pulse dos veces en la acción. Se abre la ventana Obtener estructura.
o pulse dos veces en la acción. Se abre la ventana Obtener estructura.
2. Si fuera necesario, modifique el valor de Rótulo. Por defecto, el nombre de rótulo es igual que el nombre de acción.
3. Para añadir un tipo de conector de Windchill, consulte Tipos de conector de Windchill soportados.
Si se ha añadido previamente un tipo de conector, seleccione el valor de Tipo de conector apropiado y, en Nombre de conector, seleccione el conector.
4. Pulse en Probar para validar el conector.
5. Pulse en Asignar conector para ejecutar la acción mediante un conector que sea diferente del que se utiliza para rellenar los campos de entrada. En el campo Conector de tiempo de ejecución, proporcione un nombre de conector de Windchill válido. Para obtener más información sobre la opción Asignar conector, consulte el tema sobre el uso de la asignación del conector.
6. En la lista Tipo de entidad, seleccione Pieza.
7. En la lista Formato de estructura, seleccione una de las siguientes opciones:
◦ Lista de materiales
◦ Lista
8. En el campo Lista de identificadores, proporcione una lista de ID de identificadores de parte separados por comas en el formato OID de Windchill, como OR:Tipo:ID, donde Tipo es el nombre interno del tipo de entidad de Windchill. Un ejemplo de un identificador de pieza es OR:wt.part.WTPart:646192.
9. Si Formato de estructura se define en Lista de materiales, en la lista Profundidad, seleccione la profundidad a la que se debe navegar por la estructura.
10. Seleccione Formulario para proporcionar entradas para los campos de entrada individuales que se muestran en el formulario o seleccione Asignar JSON para especificar un único JSON con todas las entradas necesarias.
Si se elige Formulario |
|---|
a. En Elementos relacionados, en la lista Elemento relacionado, seleccione el elemento relacionado para el que desee recuperar valores. Cualquier propiedad marcada como NavigationProperty se incluye en la categoría Elemento relacionado. b. En Seleccionar atributo, pulse en Añadir y, en la lista Seleccionar atributo, seleccione el atributo para el que desee recuperar los valores. Pulse en Añadir para añadir varios atributos para el elemento relacionado. Pulse en Como alternativa, seleccione Asignar JSON para proporcionar un único JSON para todos los atributos del elemento relacionado. En el campo Seleccionar atributo, proporcione todas las entradas necesarias en el formato [{"name":"string"}]. c. En Elementos relacionados, pulse en Añadir para añadir varios elementos relacionados. Pulse en |
O
Si se elige Asignar JSON |
|---|
En el campo Elementos relacionados, proporcione todas las entradas necesarias en el formato [{"relatedItem":"string", "selectAttributes":[{"name":"string"}]}]. |
11. En la lista Criterios de navegación, seleccione los criterios de navegación que desee utilizar.
12. Pulse en Mostrar campos adicionales para ver campos adicionales.
◦ En Obtener anotaciones de OData, seleccione verdadero para incluir las anotaciones de OData en la salida. El valor por defecto es falso.
13. Pulse en Terminado.
Esquema de salida