Tablero de ThingWorx Flow
Al iniciar sesión en ThingWorx Flow se muestra el tablero de ThingWorx Flow. En esta página, se pueden realizar las siguientes actividades:
• Gestionar flujos de trabajo, conectores, activadores y acciones personalizadas.
• Supervisar registros de actividad de ThingWorx Flow.
• Acceder a ThingWorx Composer.
• Acceder a ThingWorx Flow y al centro de ayuda de ThingWorx.
• Cerrar sesión de ThingWorx Flow.
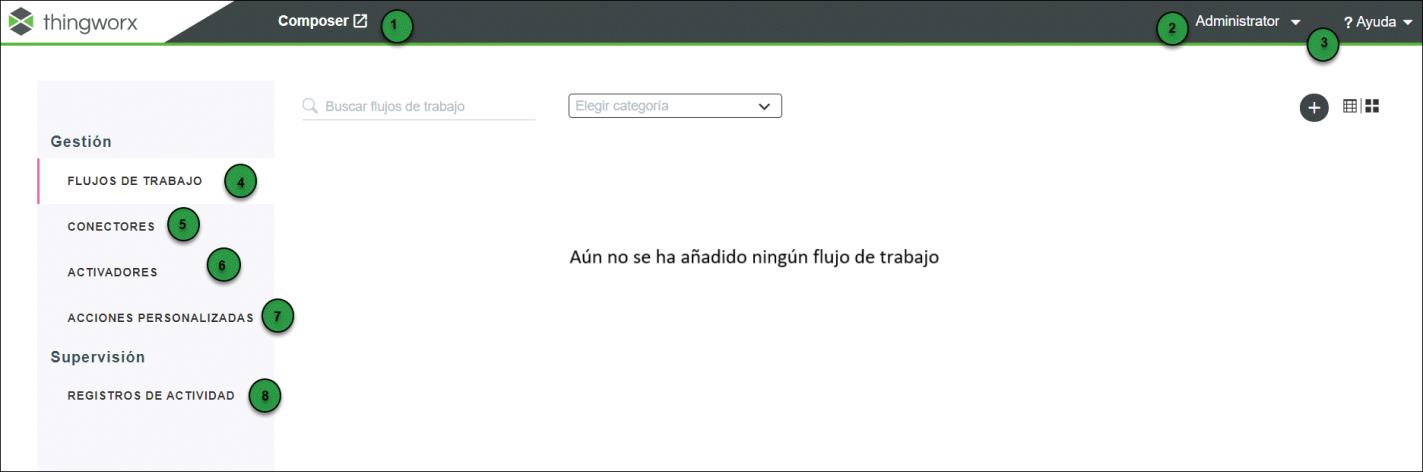
En la tabla se proporciona una descripción de los distintos componentes del tablero de ThingWorx Flow.
Legend | Descripción |
|---|---|
1 | Pulse en Composer para acceder a ThingWorx Composer. |
2 | Pulse en > para cerrar la sesión de la cuenta de ThingWorx Flow. |
3 | • Pulse en > para acceder al centro de ayuda de ThingWorx Flow. • Pulse en > para acceder al centro de ayuda de ThingWorx. |
4 | Cree, vea y gestione flujos de trabajo. Para obtener más información, consulte Flujos de trabajo. |
5 | Cree, vea y gestione conectores. Para obtener más información, consulte Conectores. |
6 | Edite y borre activadores. Para obtener más información, consulte Activadores. |
7 | Cree, edite y borre acciones personalizadas. Para obtener más información, consulte Acciones personalizadas. |
8 | Supervise registros de actividad. Para obtener más información, consulte Registros de actividad. |
Flujos de trabajo
En Gestión, pulse en Flujos de trabajo para mostrar todos los flujos de trabajo asociados a la cuenta de ThingWorx Flow.
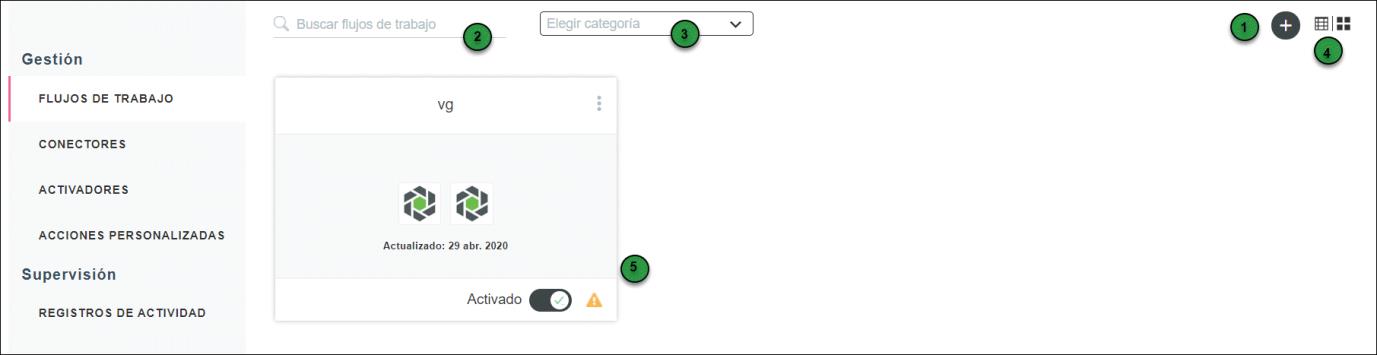
En la siguiente tabla se proporciona una descripción de las acciones que están disponibles para los usuarios en esta página:
Legend | Descripción |
|---|---|
1 | Cree un flujo de trabajo en ThingWorx Flow. |
2 | Busque flujos de trabajo por nombre. |
3 | Filtrar flujos de trabajo por categoría. |
4 | Pulse en  para organizar los flujos de trabajo en una lista o pulse en para organizar los flujos de trabajo en una lista o pulse en  para organizar los flujos de trabajo en una rejilla. para organizar los flujos de trabajo en una rejilla. |
5 | Cada flujo de trabajo guardado tiene una ficha de flujo de trabajo. En cada ficha de flujo de trabajo se muestra el nombre del flujo de trabajo y la fecha de la última modificación. Si se ve  en una ficha de flujo de trabajo, indica que una acción del flujo de trabajo no está configurada completamente. en una ficha de flujo de trabajo, indica que una acción del flujo de trabajo no está configurada completamente.Para obtener información sobre las tareas que se pueden realizar desde una ficha de flujo de trabajo, consulte el tema Gestión de flujos de trabajo existentes. |
Conectores
En Gestión, pulse en Conectores para mostrar todos los conectores que se han creado, agrupados por nombre de terceros alfabéticamente. El usuario tiene acceso a todos los conectores que haya creado. No se puede ver ningún conector creado por otro usuario, aunque esté compartido con el usuario.
Pulse en  junto a un nombre de conector para acceder a las distintas acciones que están disponibles para el conector.
junto a un nombre de conector para acceder a las distintas acciones que están disponibles para el conector.
 junto a un nombre de conector para acceder a las distintas acciones que están disponibles para el conector.
junto a un nombre de conector para acceder a las distintas acciones que están disponibles para el conector.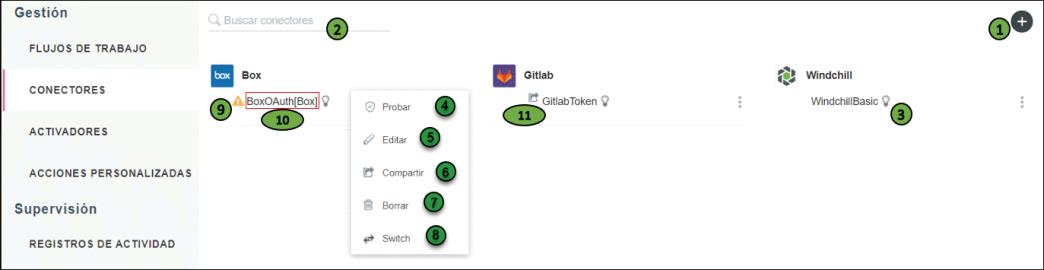
En la siguiente tabla se proporciona una descripción de las acciones que están disponibles para los usuarios en esta página:
Legend | Descripción |
|---|---|
1 | Cree un conector. Para obtener más información, consulte Creación de conectores. |
2 | Busque conectores por nombre. |
3 | Pase por encima de Para obtener más información, consulte Tipos de conector. |
4 | Pruebe el conector en el sistema externo para verificar si es válido. |
5 | Edite el conector. |
6 | • Compartir: permite compartir un conector para que otros usuarios puedan utilizarlo en nuevos activadores o acciones, o configurar las acciones o los activadores existentes para utilizar el conector. Los conectores compartidos se indican mediante Otros usuarios pueden utilizar este conector compartido en los activadores y las acciones existentes, incluido el uso de este conector para buscar datos del sistema externo. Sin embargo, otros usuarios no pueden ver ni editar los detalles del conector. • Detener uso compartido: permite dejar de compartir el conector de modo que otros usuarios no lo puedan utilizar en nuevos activadores y acciones, ni configurar las acciones y los activadores existentes para utilizar el conector. Si se intenta ejecutar un flujo de trabajo con un conector compartido que ya no se comparte con el usuario, la ejecución del flujo de trabajo falla. |
7 | Borre el conector. No se pueden borrar los conectores que se utilizan en cualquier flujo de trabajo. Para borrar un conector que se utiliza en cualquier flujo de trabajo, se debe quitar el conector del flujo de trabajo. Para obtener más información sobre el borrado de un conector del flujo de trabajo, consulte Configuración de flujo de trabajo. |
8 | Permite cambiar el tipo de autorización para el conector seleccionado. Por ejemplo, se puede cambiar el tipo de conector de Básico a OAuth (usuario con nombre). El nombre del conector sigue siendo el mismo. Al cambiar de un tipo de conector a otro, según el tipo de conector, se deben proporcionar las credenciales correctas y conceder acceso a los ámbitos adecuados. Los flujos de trabajo existentes que utilizan este conector se inician automáticamente mediante el nuevo conector conmutado. Esta opción solo se muestra si el servicio de terceros soporta más de un tipo de conector. Por ejemplo, para cambiar de Windchill Basic a Windchill OAuth (usuario con nombre), realice lo siguiente: 1. Pulse en  junto al nombre del conector de Windchill Basic y pulse en Switch. junto al nombre del conector de Windchill Basic y pulse en Switch.2. En la ventana Cambiar conector, seleccione Windchill OAuth (usuario con nombre). 3. Introduzca las credenciales correctas y conceda acceso a los ámbitos adecuados. 4. Pulse en Añadir. No se puede modificar el valor del campo Rótulo de conector. |
9 | Se indica que el conector importado no está configurado de forma completa. |
10 | Se indica el nombre del conector y el nombre del proveedor de OAuth. En este ejemplo, el nombre del conector es BoxOAuth y el nombre del proveedor de OAuth se encuentra entre paréntesis, Box. |
11 | Se indica que se ha compartido el conector con otros usuarios. |
Activadores
En Gestión, pulse en Activadores para mostrar todos los activadores asociados a la cuenta de ThingWorx Flow. El usuario tiene acceso a todos los activadores que haya creado. No aparecen los activadores creados por otros usuarios.
Pulse en  junto a un nombre de activador para acceder a las distintas acciones que están disponibles para el activador.
junto a un nombre de activador para acceder a las distintas acciones que están disponibles para el activador.
 junto a un nombre de activador para acceder a las distintas acciones que están disponibles para el activador.
junto a un nombre de activador para acceder a las distintas acciones que están disponibles para el activador.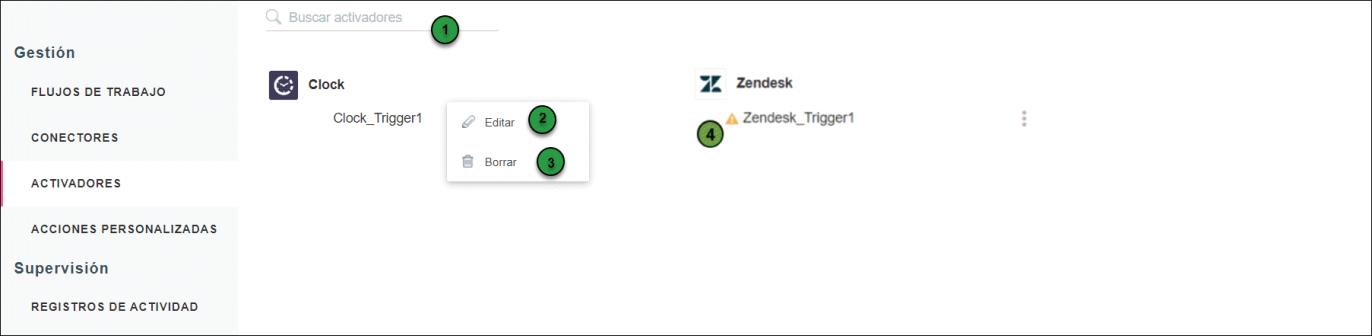
En la siguiente tabla se proporciona una descripción de las acciones que están disponibles para los usuarios en esta página:
Legend | Descripción |
|---|---|
1 | Busque y filtre activaciones por nombre. |
2 | Edite el activador. |
3 | Borre el activador. No se pueden borrar los activadores que se utilizan en cualquier flujo de trabajo. Para borrar un activador que se utiliza en cualquier flujo de trabajo, se debe quitar el activador del flujo de trabajo. |
4 | Se indica que el activador importado no está configurado de forma completa. |
Acciones personalizadas
En Gestión, pulse en Acciones personalizadas para mostrar todas las acciones personalizadas en el sistema de ThingWorx Flow. Las acciones personalizadas no pertenecen a usuarios individuales, por lo que las acciones personalizadas que crean todos los usuarios aparecen aquí.
Pulse en  junto a un nombre de acción personalizada para acceder a las distintas acciones que están disponibles para la acción personalizada.
junto a un nombre de acción personalizada para acceder a las distintas acciones que están disponibles para la acción personalizada.
 junto a un nombre de acción personalizada para acceder a las distintas acciones que están disponibles para la acción personalizada.
junto a un nombre de acción personalizada para acceder a las distintas acciones que están disponibles para la acción personalizada.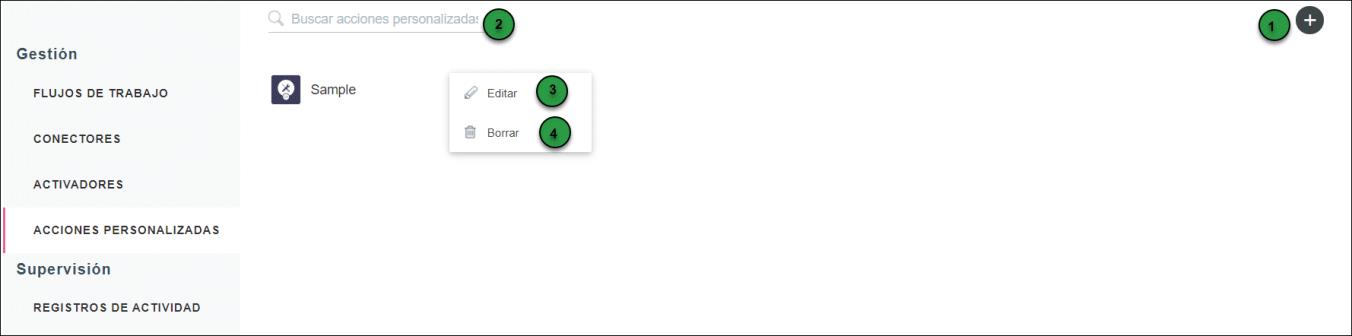
En la siguiente tabla se proporciona una descripción de las acciones que están disponibles para los usuarios en esta página:
Legend | Descripción |
|---|---|
1 | Cree una acción personalizada. Para obtener información sobre la creación de una acción personalizada, consulte Creación y gestión de acciones personalizadas. |
2 | Busque y filtre acciones personalizadas por nombre. |
3 | Edite la acción personalizada. |
4 | Borre la acción personalizada. Cuando se añade una acción personalizada a un flujo de trabajo, se crea una copia de la acción y se asocia al flujo de trabajo. Cuando se borra una acción personalizada, los flujos de trabajo que utilizan la acción siguen funcionando. Sin embargo, no se puede añadir esa acción personalizada a ningún otro flujo de trabajo. |
Registros de actividad
En Supervisión, pulse en Registros de actividad para mostrar los registros de actividad de los flujos de trabajo del sistema ThingWorx Flow.
ThingWorx Flow 9.0
En la tabla Registros de actividad, cada ejecución de flujo de trabajo tiene su propia fila y el flujo de trabajo ejecutado más reciente se encuentra en la parte superior.
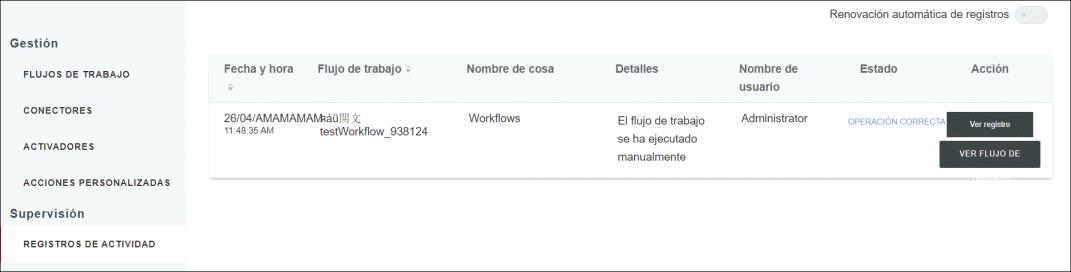
En esta página se proporcionan los siguientes detalles:
◦ Fecha y hora de ejecución del flujo de trabajo
◦ Nombre del flujo de trabajo
◦ Nombre de cosa de ThingWorx
◦ Detalles de ejecución del flujo de trabajo
◦ Usuario que ha ejecutado el flujo de trabajo
◦ Estado de ejecución del flujo de trabajo
◦ Registro detallado de la ejecución del flujo de trabajo
◦ Un vínculo para ver el flujo de trabajo
En la página Registros de actividad se pueden realizar las siguientes tareas:
◦ Para clasificar el registro de actividades por fecha y hora o nombre en orden ascendente o descendente, pulse en  o
o  .
.
◦ Para ver información detallada sobre una ejecución de flujo de trabajo específica, pulse en Ver registro. Los detalles del registro aparecen como se muestra en la siguiente figura:

◦ Para ver el flujo de trabajo, pulse en Ver flujo de trabajo.
◦ Para detener un flujo de trabajo en ejecución, pulse en Detener flujo de trabajo.
◦ Para activar la renovación automática de registros de actividad, pulse en  junto a Renovación automática de registros. La lista de registros se renueva cada minuto. Por defecto, la opción Renovación automática de registros está desactivada.
junto a Renovación automática de registros. La lista de registros se renueva cada minuto. Por defecto, la opción Renovación automática de registros está desactivada.
 junto a Renovación automática de registros. La lista de registros se renueva cada minuto. Por defecto, la opción Renovación automática de registros está desactivada.
junto a Renovación automática de registros. La lista de registros se renueva cada minuto. Por defecto, la opción Renovación automática de registros está desactivada.ThingWorx Flow 9.1
Por defecto, en la tabla Registros de actividad, cada ejecución de flujo de trabajo tiene su propia fila y el flujo de trabajo ejecutado más reciente se encuentra en la parte superior.
Se puede pulsar en  junto a Agrupar por nombre de flujo de trabajo para ver un resumen completo de la ejecución del flujo de trabajo, agrupado por flujo de trabajo.
junto a Agrupar por nombre de flujo de trabajo para ver un resumen completo de la ejecución del flujo de trabajo, agrupado por flujo de trabajo.
 junto a Agrupar por nombre de flujo de trabajo para ver un resumen completo de la ejecución del flujo de trabajo, agrupado por flujo de trabajo.
junto a Agrupar por nombre de flujo de trabajo para ver un resumen completo de la ejecución del flujo de trabajo, agrupado por flujo de trabajo.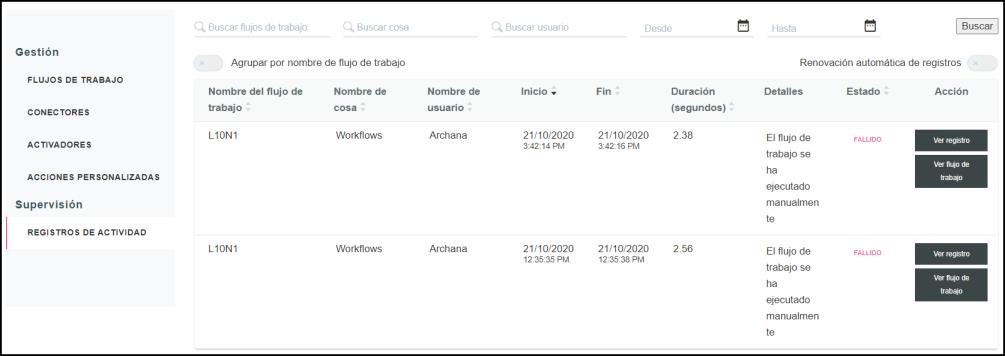
En esta página se proporcionan los siguientes detalles:
◦ Nombre del flujo de trabajo
◦ Nombre de cosa de ThingWorx
◦ Usuario que ha ejecutado el flujo de trabajo
◦ Tiempo de inicio y fin de la ejecución del flujo de trabajo
◦ Duración de la ejecución del flujo de trabajo (en segundos)
◦ Detalles de ejecución del flujo de trabajo
◦ Estado de ejecución del flujo de trabajo
◦ Un vínculo para ver el registro detallado de la ejecución del flujo de trabajo
◦ Un vínculo para ver el flujo de trabajo
En la página Registros de actividad se pueden realizar las siguientes tareas:
◦ Utilice los campos de búsqueda para buscar un flujo de trabajo por el nombre, el nombre de cosa, el usuario y el período de tiempo de ejecución del flujo de trabajo.
◦ Para clasificar el registro de actividades por fecha y hora o nombre en orden ascendente o descendente, pulse en  o
o  .
.
◦ Para ver información detallada sobre una ejecución de flujo de trabajo específica, pulse en Ver registro. Los detalles del registro aparecen como se muestra en la siguiente figura:

◦ Para ver el flujo de trabajo, pulse en Ver flujo de trabajo.
◦ Para detener un flujo de trabajo en ejecución, pulse en Detener flujo de trabajo.
◦ Para activar la renovación automática de registros de actividad, pulse en  junto a Renovación automática de registros. La lista de registros se renueva cada minuto. Por defecto, la opción Renovación automática de registros está desactivada.
junto a Renovación automática de registros. La lista de registros se renueva cada minuto. Por defecto, la opción Renovación automática de registros está desactivada.
 junto a Renovación automática de registros. La lista de registros se renueva cada minuto. Por defecto, la opción Renovación automática de registros está desactivada.
junto a Renovación automática de registros. La lista de registros se renueva cada minuto. Por defecto, la opción Renovación automática de registros está desactivada.◦ Pulse en  junto a Agrupar por nombre de flujo de trabajo para ver un resumen completo de la ejecución del flujo de trabajo, agrupado por flujo de trabajo. En este caso, cada flujo de trabajo tiene su propia fila en la tabla Registros de actividad y proporciona los siguientes detalles:
junto a Agrupar por nombre de flujo de trabajo para ver un resumen completo de la ejecución del flujo de trabajo, agrupado por flujo de trabajo. En este caso, cada flujo de trabajo tiene su propia fila en la tabla Registros de actividad y proporciona los siguientes detalles:
 junto a Agrupar por nombre de flujo de trabajo para ver un resumen completo de la ejecución del flujo de trabajo, agrupado por flujo de trabajo. En este caso, cada flujo de trabajo tiene su propia fila en la tabla Registros de actividad y proporciona los siguientes detalles:
junto a Agrupar por nombre de flujo de trabajo para ver un resumen completo de la ejecución del flujo de trabajo, agrupado por flujo de trabajo. En este caso, cada flujo de trabajo tiene su propia fila en la tabla Registros de actividad y proporciona los siguientes detalles:▪ Nombre del flujo de trabajo
▪ Nombre de la cosa
▪ Tiempo de ejecución promedio
▪ Total de ejecuciones
▪ Total de ejecuciones fallidas
▪ Porcentaje de ejecuciones correctas
