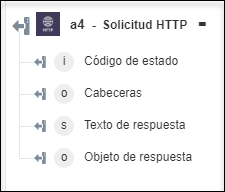Solicitud HTTP
La acción Solicitud HTTP se utiliza para realizar una solicitud HTTP al servidor OData.
Realice los siguientes pasos para utilizar la acción Solicitud HTTP en el flujo de trabajo:
1. Arrastre la acción Solicitud HTTP de OData al lienzo, coloque el puntero sobre la acción y, a continuación, pulse en  o pulse dos veces en la acción. Se abre la ventana Solicitud HTTP.
o pulse dos veces en la acción. Se abre la ventana Solicitud HTTP.
2. Si fuera necesario, modifique el valor de Rótulo. Por defecto, el nombre de rótulo es igual que el nombre de acción.
3. Para añadir un tipo de conector de HTTP, consulte Tipos de conector de OData soportados.
Si se ha añadido previamente un tipo de conector, seleccione el valor de Tipo de conector apropiado y, en Nombre de conector, seleccione el conector.
4. Pulse en Probar para validar el conector.
5. Pulse en Asignar conector para ejecutar la acción mediante un conector que sea diferente del que se utiliza para rellenar los campos de entrada. En el campo Conector de tiempo de ejecución, proporcione un nombre de conector de HTTP válido. Para obtener más información sobre la opción Asignar conector, consulte el tema sobre el uso de la asignación del conector.
6. En URL relativo, introduzca el URL relativo que se debe incorporar al URL de conexión.
En función del tipo de conector seleccionado, realice una de las siguientes acciones:
◦ Para el tipo de conector Básico y SSL bidireccional, en el campo URL relativo, introduzca la parte del URL que se debe incorporar al valor de URL de conexión que se ha especificado al crear el conector básico.
◦ Para el tipo de conector OAuth (usuario con nombre) u OAuth (usuario de la sesión), en el campo URL relativo, introduzca la parte del URL que se debe incorporar al objeto BASE_URL que se ha especificado al cargar el proveedor de HTTP OAUth.
7. En la lista Seleccionar método HTTP, seleccione una de las siguientes opciones:
◦ GET: permite recuperar información del servidor mediante un URI especificado.
◦ POST: permite enviar datos al servidor mediante formularios HTML.
◦ PUT: permite reemplazar todas las representaciones actuales del recurso de destino por el contenido cargado.
◦ DELETE: permite quitar todas las representaciones actuales del recurso de destino especificado por el URI.
◦ PATCH: permite realizar cambios parciales en un recurso existente.
◦ OPTIONS: permite describir las opciones de comunicación del recurso de destino.
◦ HEAD: permite recuperar la línea de estado y la cabecera del servidor utilizando un URI especificado.
8. Si se ha seleccionado POST, PUT, DELETE o PATCH como método HTTP, en la lista Definir tipo de cuerpo, seleccione el tipo de cuerpo correcto:
◦ Seleccione x-www-form-urlencoded y, a continuación, Formulario para proporcionar entradas en los campos de entrada individuales mostrados en el formulario, o seleccione Asignar JSON para especificar un único JSON con todas las entradas necesarias.
Si se elige Formulario |
|---|
En el grupo Cuerpo, pulse en Añadir para añadir un par de valores de Nombre y Valor. Pulse en Añadir para añadir varios pares de nombre-valor. Pulse en |
O
Si se elige Asignar JSON |
|---|
En el campo Cuerpo, introduzca todas las entradas necesarias con el formato [{"name":"string", "value":"string"}]. |
◦ Seleccione multipart-form-data y, a continuación, Formulario para proporcionar entradas en los campos de entrada individuales mostrados en el formulario, o seleccione Asignar JSON para especificar un único JSON con todas las entradas necesarias.
Si se elige Formulario |
|---|
En el grupo Cuerpo, pulse en Añadir para añadir un par de valores de Clave y Valor. Si se han introducido valores en los campos Clave y Valor, seleccione Tipo como Texto. Si se ha asignado la salida de una acción anterior a los campos Clave y Valor, seleccione el tipo como Fichero. Pulse en Añadir para añadir varios pares de clave-valor. Pulse en |
O
Si se elige Asignar JSON |
|---|
En el campo Cuerpo, introduzca todas las entradas necesarias con el formato [{"name":"string", "value":"string"}]. |
◦ Seleccione raw y en el campo Cuerpo, especifique el texto o asigne la salida de una acción anterior para proporcionar el texto.
9. En el campo Tiempo de espera, introduzca el tiempo en segundos antes de que un servidor envíe cabeceras de respuesta. El valor por defecto se define en 60.
10. En la lista Descodificar respuesta gzip, seleccione verdadero para descodificar automáticamente la respuesta gzip. De lo contrario, seleccione falso. El valor por defecto es falso.
11. En la lista Codificación de respuesta, seleccione el tipo de codificación de respuesta. El valor por defecto se define en UTF8.
12. En la lista Seguir redirección, seleccione verdadero para seguir las respuestas HTTP 3xx como redirecciones. De lo contrario, seleccione falso. El valor por defecto se define en verdadero.
13. En la lista Seguir redirecciones que no son GET, seleccione verdadero para seguir las respuestas que no son GET HTTP 3xx como redirecciones. De lo contrario, seleccione falso. El valor por defecto es falso.
14. Pulse en Mostrar campos adicionales.
15. Para la sección Parámetros de URL, seleccione Formulario para proporcionar entradas para los campos de entrada individuales que se muestran en el formulario o seleccione Asignar JSON para especificar un único JSON con todas las entradas necesarias.
Si se elige Formulario |
|---|
En el grupo Parámetros de URL, pulse en Añadir para añadir un par de valores de Clave y Valor. Pulse en Añadir para añadir varios pares de clave-valor. Pulse en |
O
Si se elige Asignar JSON |
|---|
En el campo Parámetros de URL, introduzca todas las entradas necesarias en el formato [{"name":"string", "value":"string"}]. |
16. Para la sección Cabeceras, seleccione Formulario para proporcionar entradas para los campos de entrada individuales que se muestran en el formulario o seleccione Asignar JSON para especificar un único JSON con todas las entradas necesarias.
Si se elige Formulario |
|---|
En el grupo Cabeceras, pulse en Añadir para añadir un par de Clave y Valor. Pulse en Añadir para añadir varios pares de clave-valor. Pulse en |
O
Si se elige Asignar JSON |
|---|
En el campo Cabeceras, introduzca todas las entradas necesarias en el formato [{"name":"string", "value":"string"}]. |
17. En la lista Verificación del certificado SSL, seleccione verdadero para verificar que los certificados SSL son válidos para llamadas HTTPS. De lo contrario, seleccione falso. El valor por defecto se define en verdadero.
18. En la sección CSRF:
◦ En el campo URL de CSRF, introduzca el URL de CSRF relativo que se debe incorporar al URL de conexión después del nombre de aplicación Web.
◦ Seleccione Formulario para proporcionar entradas para los campos de entrada individuales que se muestran en el formulario o seleccione Asignar JSON para especificar un único JSON con todas las entradas necesarias.
Si se elige Formulario |
|---|
En el grupo Cabeceras, pulse en Añadir para añadir un par de Clave y Valor. Pulse en Añadir para añadir varios pares de nombre-valor. Pulse en |
O
Si se elige Asignar JSON |
|---|
En el campo Cabeceras, introduzca todas las entradas necesarias en el formato [{"name":"string", "value":"string"}]. |
19. En Obtener token de CSRF de, seleccione Cuerpo de respuesta o Cabecera de respuesta.
Si se elige Cuerpo de respuesta |
|---|
En el campo Ruta JSON del campo, proporcione la ruta JSON del campo. |
O
Si se elige Cabecera de respuesta |
|---|
En el campo Nombre de la cabecera, introduzca el nombre de la cabecera. |
20. En Definir token de CSRF mediante, seleccione Parámetro del URL o Cabecera de solicitud.
Si se elige Parámetro del URL |
|---|
En el campo Nombre de parámetro, introduzca el parámetro del URL. |
O
Si se elige Cabecera de respuesta |
|---|
En el campo Nombre de la cabecera, introduzca el nombre de la cabecera. |
21. Pulse en Terminado.
Esquema de salida