Adding and Deleting Rows
You can add or delete rows in Advanced Grid using the EnableEditButtons and EnableAddDeleteButtons properties. If you set the EnableEditButtons property to true, the EnableAddDeleteButtons property appears in the Mashup Builder configuration. When you set this property to true, Add and Delete buttons appear in the Grid tool bar so that you can add or delete rows at run time.
When you set row addition and deletion, the DeletedTable property also becomes available. The property is an infotable that contains all deleted rows on the grid. To delete rows, you must perform the following configurations:
• Specify the primary key column in the infotable data using the grid widget IDFieldName property on the Properties panel.
• Bind the EditCompleted event and the DeletedTable property to a data service that deletes rows from the grid data source.
You can bind the EditCompleted event to the DeletDataTableEntry service to delete a single row, or to the DeleteDataTableEntries service to delete multiple rows that share one common criteria.
To delete multiple rows that do not share a common criteria, you must write a custom service and bind it to the EditCompleted event. In the custom service, use the DeletedTable property as an input parameter and create a loop structure to delete each row from the grid data source using the DeleteDataTableEntry service. After you refresh the grid, these rows are permanently removed from the grid.
For more information about data table services, see Data Table Services.
|
|
Add and Delete buttons are not available at the same time because their operations are separated to avoid row data corruption or overwriting.
|
Click Edit in the tool bar to see Add, Save, and Cancel. Also, a column with a check box in each cell appears on the left side of the grid.
For example:
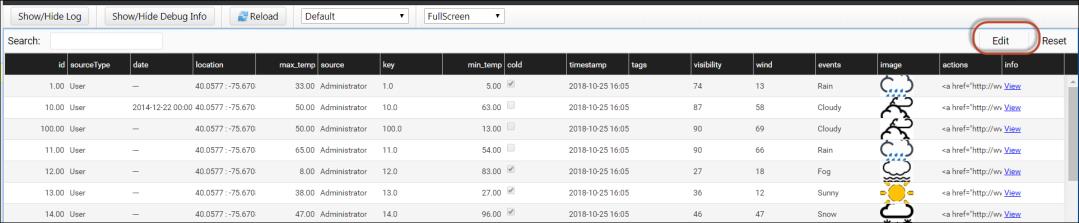
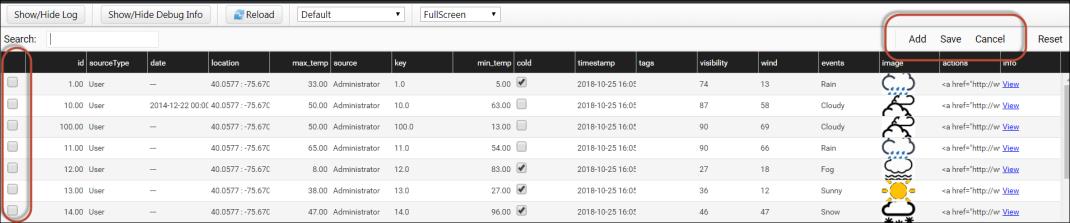
Adding Rows
1. Click Add. A new row appears at the bottom of the grid.
2. Enter the desired values and click Save.
Make sure that you enter correct values in the fields, as they are validated.
New rows appear only at the bottom of the grid.
Deleting Rows
1. Select the check box on the row you want to delete.
2. Click Delete, then Save to trigger the EditCompleted data service.
After you delete a row, the Edit button reappears in the grid.
For example:

Use Cancel button to cancel the addition or deletion and to go back to the last operation.
Cell Editing in the JSON Configuration
Add the following top-level global property to enable cell editing in the JSON configuration.
var config = { “cellEditingEnabled”: true, “columns”: ... } };
Add the following content to any column that needs to be edited.
...
“ColumnFormatter”: {
“type”: “boolean”,
“format”: “notext”,
“cellEditor”: {
“enabled”: true, // *{boolean} to indicate whether cell editing is enable for this column
},
}
...
“ColumnFormatter”: {
“type”: “boolean”,
“format”: “notext”,
“cellEditor”: {
“enabled”: true, // *{boolean} to indicate whether cell editing is enable for this column
},
}
...