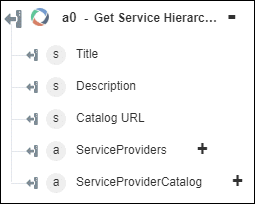Get Service Hierarchy
Use the Get Service Hierarchy action to retrieve the hierarchy of the OSLC service. You can filter the hierarchy of the service using appropriate filters.
Complete the following steps to use the Get Service Hierarchy action in your workflow:
1. Drag the Get Service Hierarchy action under OSLC to the canvas, place the pointer on the action, and then click  or double-click the action. The Get Service Hierarchy window opens.
or double-click the action. The Get Service Hierarchy window opens.
2. Edit the Label, if needed. By default, the label name is the same as the action name.
3. To add an OSLC connector type, refer to Supported OSLC Connector Type.
If you previously added a connector type, select the appropriate Connector Type, and under Connector Name, select the connector.
4. Click TEST to validate the connector.
5. Click MAP CONNECTOR to execute the action using a connector that is different from the one that you are using to populate the input fields. In the Runtime Connector field, provide a valid OSLC connector name. For more information about MAP CONNECTOR, see Using Map Connector.
6. In the OSLC Catalog URL field, specify the OSLC catalog URL under which you want to fetch the hierarchy. If you do not specify this value, the Catalog URL that you provided while adding the OSLC connection is used as the root level URL.
7. In the Depth field, enter a value to specify the depth of service providers hierarchy that you want to traverse. The valid values are 1, 2, 3, 4, 5 or -1. -1 denotes infinite depth.
8. Under the Filters group, in the Resource Type list, select the resource types that you want to filter the output by.
Click Add to add multiple resource types to the filter. Click  to delete any resource type filters that you added.
to delete any resource type filters that you added.
9. Under the Filters group, in the Join By list, select one of the following options:
◦ AND—All conditions specified under the Filter Clauses group must return true.
◦ OR—Either of the conditions specified under the Filter Clauses group must return true.
10. Under the Filter Clauses group, do the following:
a. In the Property list, select the property to filter the output.
b. In the Search Criteria field, enter the search criteria in regular expression format.
Click Add to add multiple filter clauses. Click  to delete any filter clauses that you added.
to delete any filter clauses that you added.
For example, if you have two service provider catalogs, Architecture Management – Resource and Requirements Management – Requirement, and you want the service hierarchy under Architecture Management – Resource only, set the Property to ServiceProviderCatalog and in the Search Criteria field, enter Architecture Management – Resource.
11. In the Locale list, select the preferred response language. If the OSLC server supports the selected language, then you get your response in that language. The default locale is en.
12. Click Show additional fields.
13. Under the Headers group, click Add to add a custom header to the request. Provide a Key and Value pair.
Click Add to add multiple key-value pairs. Click  to delete any custom header that you added.
to delete any custom header that you added.
14. Click Done.
Output Schema
The output schema for the Get Service Hierarchy action returns a service hierarchy of the catalog according to your filtering criteria. This schema matches with the prescribed OSLC specifications. For more information, see OSLC service provider concepts.