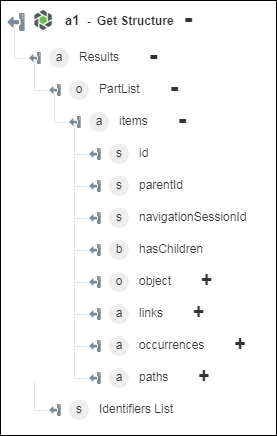Get Structure
Use the Get Structure action to get the structure for a particular part by providing an unique identifier.
Complete the following steps to use the Get Structure action in your workflow:
1. Drag the Get Structure action under Windchill to the canvas, place the pointer on the action, and then click  or double-click the action. The Get Structure window opens.
or double-click the action. The Get Structure window opens.
2. Edit the Label, if needed. By default, the label name is the same as the action name.
3. To add a Windchill connector type, refer to Supported Windchill Connector Types.
If you previously added a connector type, select the appropriate Connector Type, and under Connector Name, select the connector.
4. Click TEST to validate the connector.
5. Click MAP CONNECTOR to execute the action using a connector that is different from the one that you are using to populate the input fields. In the Runtime Connector field, provide a valid Windchill connector name. For more information about MAP CONNECTOR, see Using Map Connector.
6. In the Entity Type list, select Part.
7. In the Structure Format list, select one of the following options:
◦ Bill Of Material
◦ List
8. In the List of Identifiers field, provide a a comma-separated list of part identifiers in the Windchill OID format, OR:Type:ID, where Type is the internal name of the Windchill entity type. An example of a part identifier is OR:wt.part.WTPart:646192.
9. If you set Structure Format to Bill Of Material, then in the Depth list, select the depth to which the structure must be navigated.
10. Select Form to provide inputs for individual input fields listed in the form, or select Assign JSON to specify a single JSON with all required inputs.
If you chose Form |
|---|
a. Under Related Items, in the Related Item list, select the related item for which you want to retrieve values. Any property marked as NavigationProperty is categorized as a Related Item. b. Under Select Attribute, click Add, and in the Select Attribute list, select the attribute for which you want to retrieve values. Click Add to add multiple attributes for the related item. Click Alternatively, select Assign JSON to provide a single JSON for all attributes for the related item. In the Select Attribute field, provide all required inputs in the [{"name":"string"}] format. c. Under Related Items, click Add to add multiple related items. Click |
OR
If you chose Assign JSON |
|---|
In the Related Items field, provide all required inputs in the [{"relatedItem":"string", "selectAttributes":[{"name":"string"}]}] format. |
11. In the Navigation Criteria list, select the navigation criteria that you want to use.
12. Click Show Additional Fields to see additional fields.
◦ In Get OData Annotations, select true to include OData Annotations in the output. The default value is false.
13. Click Done.
Output schema