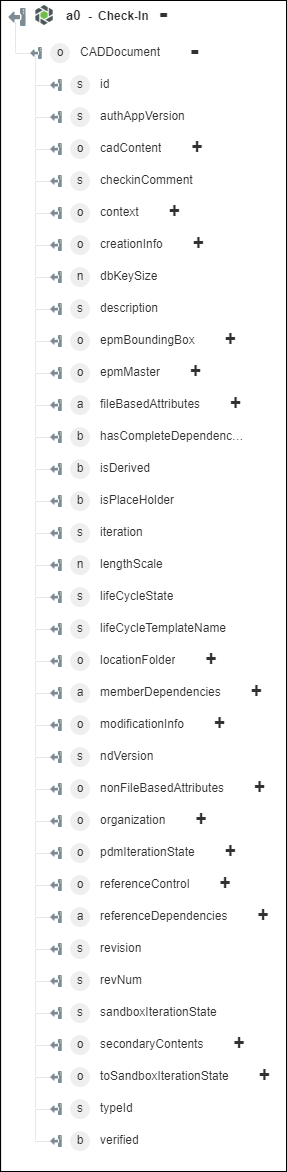Check-In
Use the Check-In action to check in a Windchill object.
Complete the following steps to use the Check-In action in your workflow:
1. Drag the Check-In action under Windchill to the canvas, place the pointer on the action, and then click  or double-click the action. The Check-In window opens.
or double-click the action. The Check-In window opens.
2. Edit the Label, if needed. By default, the label name is the same as the action name.
3. To add a Windchill connector type, refer to Supported Windchill Connector Types.
If you previously added a connector type, select the appropriate Connector Type, and under Connector Name, select the connector.
4. Click TEST to validate the connector.
5. Click MAP CONNECTOR to execute the action using a connector that is different from the one that you are using to populate the input fields. In the Runtime Connector field, provide a valid Windchill connector name. For more information about MAP CONNECTOR, see Using Map Connector.
6. In the Entity Type list, select a Windchill entity type:
◦ Part
◦ Document
◦ CADDocument
7. In the Identifier field, provide a Windchill entity identifier in the Windchill object identifier (OID) format, OR:Type:ID, where Type is the internal name of the Windchill entity type. An example of a part identifier is OR:wt.part.WTPart:646192.
This action supports a single identifier only. The identifier should not be URL encoded.
8. Click Show additional fields.
9. In the Check-In Note field, provide any comments about the changes that you made to the Windchill entity. This comment appears in the Version History table in Windchill. This is optional.
10. In the Keep Checked-Out list, select true to check-out the entity again after it is checked in; otherwise, select false.
For example, select true if you want other users to view your changes but you intend to make additional changes.
11. If you set Keep Checked-Out to true, in the Check-Out Note field, provide the check-out comment.
12. Click Show Additional Fields to see additional fields.
◦ In Get OData Annotations, select true to include OData Annotations in the output. The default value is false.
13. Click Done.
Output schema
The Check-In action provides a dynamic output schema on the basis of the selected Entity Type. The action returns the details of the checked-in Windchill entity.
For Entity Type set to Part:

For Entity Type set to Document:

For Entity Type set to CADDocument: