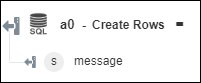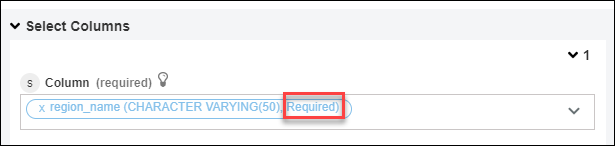Create Rows
Use the Create Rows action to create multiple rows in the database.
Complete the following steps to use the Create Rows action in your workflow:
1. Drag the Create Rows action under SQL Connector to the canvas, place the pointer on the action, and then click  or double-click the action. The Create Rows window opens.
or double-click the action. The Create Rows window opens.
2. Edit the Label, if needed. By default, the label name is the same as the action name.
3. To add an SQL connector type, refer to Supported SQL Connector Types.
If you previously added a connector type, select the appropriate Connector Type, and under Connector Name, select the connector.
4. Click TEST to validate the connector.
5. Click MAP CONNECTOR to execute the action using a connector that is different from the one that you are using to populate the input fields. In the Runtime Connector field, provide a valid SQL connector name. For more information about MAP CONNECTOR, see Using Map Connector.
6. In the Table list, select the appropriate database table where you want to add rows.
7. Select Form to provide inputs for individual input fields listed in the form, or select Assign JSON to specify a single JSON with all required inputs.
If you chose Form | ||
|---|---|---|
a. Under the Rows section, in the Select Columns group, do the following: a. In the Column list, select the column for which you want to add a value for the new row.
b. In the Value field, enter the value that you want to add in the selected column. Click Add to add values to multiple columns for the new row. Click b. Under the Rows section. click Add to add one more row to your database table. Proceed to select columns and add values for this new row. The following image shows how you can update multiple columns for a single row, and add multiple rows: 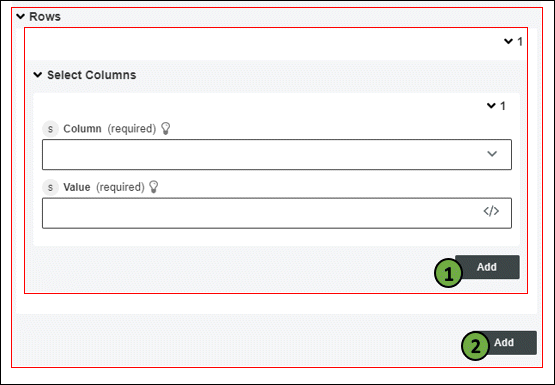 1—Click Add to add multiple columns for the new row. 2—Click Add to add one more row to the database table. |
OR
If you chose Assign JSON |
|---|
In the Rows field, enter all required inputs in the [{"columnNames":[{"columns":"string", "value":"string"}]}] format. The following example demonstrates how you can create 2 rows: [{"columnNames":[{"columns":"username","value":"Name1"},{"columns":"place","value":"Place1"}]}, {"columnNames":[{"columns":"username","value":"Name2"},{"columns":"place","value":"Place2"}]}] |
8. Click Done.
Output schema
After a row is successfully created, the output schema for the Create Rows action returns a message string that states that the row is created successfully.