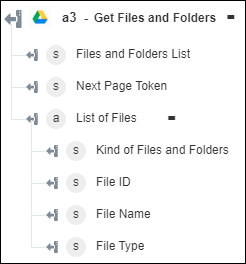Get Files and Folders
Use the Get Files and Folders action to retrieve files and folders from Google Drive.
Complete the following steps to use the Get Files and Folders action in your workflow:
1. Drag the Get Files and Folders action under Google Drive to the canvas, place the pointer on the action, and then click  or double-click the action. The Get Files and Folders window opens.
or double-click the action. The Get Files and Folders window opens.
2. Edit the Label, if needed. By default, the label name is the same as the action name.
3. To add a Google Drive connector type, refer to Supported Google Drive Connector Types.
If you previously added a connector type, select the appropriate Connector Type, and under Connector Name, select the connector.
4. Click TEST to validate the connector.
5. Click MAP CONNECTOR to execute the action using a connector that is different from the one that you are using to populate the input fields. In the Runtime Connector field, provide a valid Google Drive connector name. For more information about MAP CONNECTOR, see Using Map Connector.
6. Click Show additional fields.
7. In the Source list, select an appropriate option to list files according to their source.
8. In the Order By field, provide a comma-separated list of sort keys. The valid keys are createdTime, folder, modifiedByMeTime, modifiedTime, name, quotaBytesUsed, recency, sharedWithMeTime, starred, and viewedByMeTime. By default, each key sorts in the ascending order. However, you can use the desc modifier to sort in the descending order. For example: folder,modifiedTime desc,name.
For users with approximately one million files, the requested sort order is ignored. This is a limitation from Google Drive.
9. In the Page Size field, provide the maximum number of files between 1 and 1000 to return per page. The default is set to 100.
10. In the Filter Query field, provide a query to filter file results. For example: name='Sample', mimeType='application/vnd.google-apps.document. For more information, see Google Drive: Search Supported Syntax.
11. In the Page Token field, map the nextPageToken output value of a previous response to provide the token to continue a previous request onto the next page.
12. Click Done.
Output schema