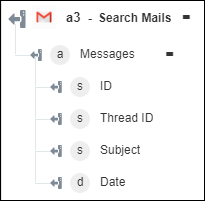Search Mails
Use the Search Mails action to search for emails that match the specified keyword.
Complete the following steps to use the Search Mails action in your workflow:
1. Drag the Search Mails action under Gmail to the canvas, place the pointer on the action, and then click  or double-click the action. The Search Mails window opens.
or double-click the action. The Search Mails window opens.
2. Edit the Label, if needed. By default, the label name is the same as the action name.
3. To add a Gmail connector type, refer to Supported Gmail Connector Types.
If you previously added a connector type, select the appropriate Connector Type, and under Connector Name, select the connector.
4. Click TEST to validate the connector.
5. Click MAP CONNECTOR to execute the action using a connector that is different from the one that you are using to populate the input fields. In the Runtime Connector field, provide a valid Gmail connector name. For more information about MAP CONNECTOR, see Using Map Connector.
6. In the Max Results field, provide the maximum number of records that you want to include in the result.
7. Click Show additional fields.
8. In the Filter Keyword field, provide the query to retrieve emails. Specify the query in the Field Name : Filter Value format. For example, from : someone@example.com or subject : Test. For information on filter queries, refer to the Gmail Help.
9. In the Next Page Token field, provide the next page token value to retrieve emails of a specific page.
The value of the nextPageToken is available in the output of this action only if all search results that match the filter query cannot be made available in the output because of the value specified in the Max Results field.
10. Click Done.
Output schema