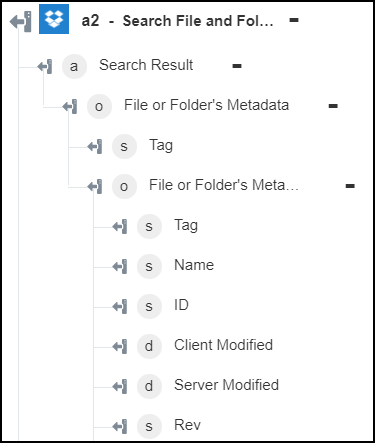Search File and Folder Metadata
Use the Search File and Folder Metadata action to retrieve metadata of files and folders based on the specified search string.
Complete the following steps to use the Search File and Folder Metadata action in your workflow:
1. Drag the Search File and Folder Metadata action under Dropbox to the canvas, place the pointer on the action, and then click  or double-click the action. The Search File and Folder Metadata window opens.
or double-click the action. The Search File and Folder Metadata window opens.
2. Edit the Label, if needed. By default, the label name is the same as the action name.
3. To add a Dropbox connector type, refer to Supported Dropbox Connector Types.
If you previously added a connector type, select the appropriate Connector Type, and under Connector Name, select the connector.
4. Click TEST to validate the connector.
5. Click MAP CONNECTOR to execute the action using a connector that is different from the one that you are using to populate the input fields. In the Runtime Connector field, provide a valid Dropbox connector name. For more information about MAP CONNECTOR, see Using Map Connector.
6. In the Folder Path list, select or specify the path of the folder of which metadata you want to search.
7. In the Search String field, enter the keyword that retrieves metadata of files and folders associated with it.
The search string is split on spaces into multiple tokens. For file name searching, the last token is used for prefix matching such as "bat c" matches "bat cave" but not "batman car".
8. In the Page Limit field, enter the maximum number of search results to retrieve. The default value is 100.
9. In the Filename only field, select true or false from the list. This restricts search to only match on filenames.
10. In the File Status field, select active or deleted from the list. This restricts search to the given file status.
11. In the Order By field, select Relevance or Last Modified Time from the list. This specifies property of the order of search results.
’
12. In the File Extensions field, specify the file extension for the searched file. This restricts search to only the extensions specified. This field only supports active file search. Enter comma to separate list of file extensions to be included, e.g., txt, pdf, doc.
13. In the File categories field, select the file type. This restricts search only to the file categories specified. This field only supports active file search. To select the category follow the step below.
◦ Click the  arrow to open Categories field.
arrow to open Categories field.
◦ In the Categories field, select the file category for the searched file.
◦ Select Add to add more categories.
File Extensions and File categories are different filters. In File Extensions field, specify the filetype for the searched file, whereas, in file category select the category from the dropdown option. Example: If searching for a picture, select image in File categories field and specify filetype as png, jpeg, jpg, in File Extensions field. |
14. Click Done.
Output schema