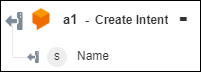Create Intent
Use the action to create an intent in your Dialogflow account.
Prerequisite
Before using the Create Intent action in your workflow, ensure that you create your Dialogflow agent.
Complete the following steps to use the Create Intent action in your workflow:
1. Drag the Create Intent action under Dialogflow to the canvas, place the pointer on the action, and then click  or double-click the action. The Create Intent window opens.
or double-click the action. The Create Intent window opens.
2. Edit the Label, if needed. By default, the label name is the same as the action name.
3. To add a Dialogflow connector type, refer to Supported Dialogflow Connector Type.
If you previously added a connector type, select the appropriate Connector Type, and under Connector Name, select the connector.
4. Click TEST to validate the connector.
5. Click MAP CONNECTOR to execute the action using a connector that is different from the one that you are using to populate the input fields. In the Runtime Connector field, provide a valid Dialogflow connector name. For more information about MAP CONNECTOR, see Using Map Connector.
6. In the Agent list, select an agent from your Dialogflow account.
7. In the Name field, provide the name of the entity. The entity name supports A-Z, a-z, 0-9, _ (underscore), - (dash) without any spaces.
8. Under the Input Contexts section, provide the list of context names that are required for this intent to be triggered.
Select Form to provide inputs for individual input fields listed in the form, or select Assign JSON to specify a single JSON with all required inputs.
If you chose Form |
|---|
Under the Input Contexts section, click Add, and in the Text field, provide the required context name in projects/<Project ID>/agent/sessions/-/contexts/<Context ID> format to trigger the intent. Click Add to add multiple input contexts. Click |
OR
If you chose Assign JSON |
|---|
In the Input Contexts field, enter all required inputs in the ["stringVal"] format. |
9. Under the Events section, provide the event names that trigger the intent.
Select Form to provide inputs for individual input fields listed in the form, or select Assign JSON to specify a single JSON with all required inputs.
If you chose Form |
|---|
Under the Events section, click Add, and in the Event field, provide the event name that triggers the intent. Click Add to add multiple events. Click |
OR
If you chose Assign JSON |
|---|
In the Events field, enter all required inputs in the ["stringVal"] format. |
10. Under the Training Phrases Text section, provide the training phrase that the agent is trained on.
Select Form to provide inputs for individual input fields listed in the form, or select Assign JSON to specify a single JSON with all required inputs.
If you chose Form |
|---|
Under the Training Phrases Text section, click Add, and in the Text field, provide the training phrase that is used to train the agent. Click Add to add multiple training phrases. Click |
OR
If you chose Assign JSON |
|---|
In the Training Phrases Text field, enter all required inputs in the ["stringVal"] format. |
11. Under the Output Contexts section, provide the contexts that are activated when the intent is matched.
Select Form to provide inputs for individual input fields listed in the form, or select Assign JSON to specify a single JSON with all required inputs.
If you chose Form |
|---|
a. Under the Output Contexts section, click Add. b. In the Name field, provide the context name in the projects/<Project ID>/agent/sessions/<Session ID>/contexts/<Context ID> or projects/<Project ID>/agent/environments/<Environment ID>/users/<User ID>/sessions/<Session ID>/contexts/<Context ID> format. c. In the Lifespan Count field, provide the number of conversational query requests after which the context expires. The default is 0. If set to 0, the context expires immediately. If there are no matching queries, contexts expire automatically after 20 minutes. Click Add to add multiple output contexts. Click |
OR
If you chose Assign JSON |
|---|
In the Output Contexts field, enter all required inputs in the [{"name":"string", "lifespanCount":0}] format. |
12. Under the Parameters section, provide the parameters that are associated with the intent.
Select Form to provide inputs for individual input fields listed in the form, or select Assign JSON to specify a single JSON with all required inputs.
If you chose Form |
|---|
a. Under the Parameters section, click Add. b. In the Name field, provide the parameter name. c. In the Value field, provide the parameter reference value. For more information, see Parameter values and parameter references. d. In the Entity Type field, provide the name of the entity type, prefixed with @. e. In the Is Required list, select true if the parameter is required for the intent to complete; otherwise, select false. f. Under the Prompts section, click Add, and in the Prompt field, provide the prompt that the agent presents to the user if the required parameter was not supplied. This field is used only if Is Required is set to true. Click Add to add multiple prompts. Click g. In the Is List list, select true if the values should be returned as a list; otherwise, select false. Click Add to add multiple parameters. Click |
OR
If you chose Assign JSON |
|---|
In the Parameters field, enter all required inputs in the [{"displayName":"string", "value":"string", "entityTypeDisplayName":"string", "mandatory":true, "prompts":[{}], "isList":true}] format. |
13. Under the Messages section, provide the responses of the agent.
Select Form to provide inputs for individual input fields listed in the form, or select Assign JSON to specify a single JSON with all required inputs.
If you chose Form |
|---|
Under the Messages section, click Add, and in the Text field, provide a response of the agent. Click Add to add multiple messages. Click |
OR
If you chose Assign JSON |
|---|
In the Messages field, enter all required inputs in the ["stringVal"] format. |
14. Click Show additional fields.
15. In the Action field, provide the name of the action associated with the intent. The action name must not contain white spaces.
16. In the Reset Contexts list, select true to delete all contexts in the current session when the intent is matched; otherwise, select false.
17. In the Priority field, provide the priority of the intent.
18. In the Is Fallback list, select true if the intent is a default fallback intent; otherwise, select false.
19. Click Done.
Output schema