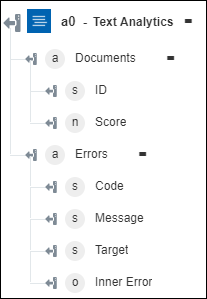Text Analytics
Use the Text Analytics action to provide an advanced natural language processing over raw text that includes the following types of analysis:
• Language detection
• Sentiment analysis
• Key phrase extraction
• Entity recognition
For more information, see Azure Text Analytics.
Complete the following steps to use the Text Analytics action in your workflow:
1. Drag the Text Analytics action under Azure to the canvas, place the pointer on the action, and then click  or double-click the action. The Text Analytics window opens.
or double-click the action. The Text Analytics window opens.
2. Edit the Label, if needed. By default, the label name is the same as the action name.
3. To add an Azure connector type, refer to Supported Azure Connector Types.
If you previously added a connector type, select the appropriate Connector Type, and under Connector Name, select the connector.
4. Click TEST to validate the connector.
5. Click MAP CONNECTOR to execute the action using a connector that is different from the one that you are using to populate the input fields. In the Runtime Connector field, provide a valid Azure connector name. For more information about MAP CONNECTOR, see Using Map Connector.
If you selected Connector Type as None, the MAP CONNECTOR option is not available.
6. In the Resource Group list, select the appropriate resource group defined under your Azure subscription.
7. In the Speech Service Account list, select the Speech account defined in your resource group.
8. In the Select Specific Service list, select one of the following options:
◦ Detect Language—Detects language of the input text with a numeric score between 0 and 1. A score closer to 1 indicates that the identified language is correct.
◦ Get Recognized Entities—Detects all named entities in the text, such as organizations, people, locations and so on.
◦ Get Key Phrases—Detects the key phrases in the input text.
◦ Sentiment Analysis—Detects the sentiment of the text with a numeric score between 0 and 1. A score closer to 1 indicates a positive sentiment, and a score closer to 0 indicates a negative sentiment.
9. Under the Documents section, click Add, and do the following:
◦ In the Text field, enter the text that you want to analyze.
◦ In the Language list, select the language of the input text.
You do not provide the Language field for the Detect Language service.
Click Add to add multiple input texts. Click  to delete any input texts that you added.
to delete any input texts that you added.
10. Click Done.
Output schema
Each Text Analytics service has its own output schema.
◦ Detect Language—Returns an array that provides the detected language and its confidence score.
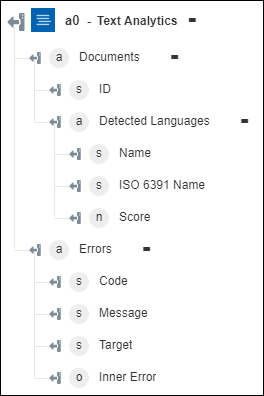
◦ Get Recognized Entities—Returns an array that provides information about the detected entities.
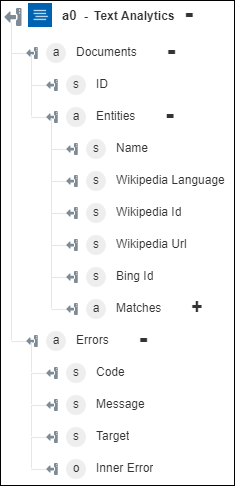
◦ Get Key Phrases—Returns an array of detected key phrases in the document.
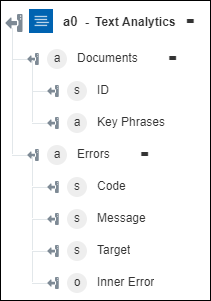
◦ Sentiment Analysis—Returns the sentiment score of the document.