Eingabe innerhalb des Rasters validieren
Sie können die Validierung aktivieren, um zu verifizieren, ob Änderungen, die zur Laufzeit an den Rasterdaten vorgenommen wurden, gültige Formate haben. Standardmäßig wird der Typ der Daten, die in einer Rasterspalte unterstützt werden, vom Datenbasistyp und dem angewendeten Renderer bestimmt. Sie können beispielsweise keine Buchstaben in die Spalte eingeben, für die der Basistyp auf NUMBER festgelegt ist. Sie können die Datenvalidierung für die Rasterspalten aktivieren, um beim Bearbeiten von Zellenwerten zur Laufzeit zusätzliche Validierungsregeln anzuwenden. Weitere Informationen zu den Raster-Renderern finden Sie unter Rasterspalten-Renderer und -Formate.
Führen Sie die folgenden Schritte aus, um die Validierung zu aktivieren:
1. Wählen Sie in Mashup Builder im Zeichenbereich oder über den Fensterbereich Explorer das Widget "Raster" aus.
2. Klicken Sie im Fensterbereich Eigenschaften auf die Schaltfläche  , um das Dialogfenster für die Widget-Konfiguration zu öffnen.
, um das Dialogfenster für die Widget-Konfiguration zu öffnen.
 , um das Dialogfenster für die Widget-Konfiguration zu öffnen.
, um das Dialogfenster für die Widget-Konfiguration zu öffnen.3. Wählen Sie im linken Fensterbereich eine Spalte aus, für die die Bearbeitung aktiviert ist. Die Spaltenoptionen werden angezeigt.
4. Konfigurieren Sie im rechten Fensterbereich die folgenden Optionen:
◦ Validierungskriterien-Ausdruck – Geben Sie den Ausdruck ein, der auf die Zellendaten angewendet werden soll. Sie können reguläre Ausdrücke definieren.
Zusätzlich zum Validierungsausdruck wird die Eingabe basierend auf dem angegebenen Spalten-Renderer validiert. |
◦ Validierungskriterien-Meldung – Meldung, die beim Bearbeiten einer Zelle angezeigt werden soll, bevor die Validierung durchgeführt wird und wenn die Validierung fehlschlägt.
◦ Validierungskriterien-Details – Meldung, die zusätzliche Details unter der Validierungsmeldung anzeigt.
◦ Validierungserfolg-Meldung – Meldung, die angezeigt wird, wenn die Datenvalidierung erfolgreich ist.
◦ Validierungserfolg-Details – Meldung, die zusätzliche Details anzeigt, wenn die Validierung erfolgreich ist.
5. Wiederholen Sie den vorherigen Schritt für jede Spalte, die Sie bearbeiten möchten, und klicken Sie dann auf Fertig, um das Dialogfenster zu schließen.
6. Konfigurieren Sie im Fensterbereich Eigenschaften die folgenden Validierungseigenschaften:
◦ Aktivieren Sie zum Anzeigen der Kriterienmeldung ShowValidationCriteria, und wählen Sie dann ein Symbol mithilfe der Eigenschaft ValidationCriteriaIcon aus.
◦ Aktivieren Sie zum Anzeigen der Fehlermeldung ShowValidationFailure, und wählen Sie dann ein Symbol mithilfe der Eigenschaft ValidationFailureIcon aus.
◦ Aktivieren Sie zum Anzeigen der Erfolgsmeldung ShowValidationSucess, und wählen Sie dann ein Symbol mithilfe der Eigenschaft ValidationSuccessIcon aus.
7. Klicken Sie auf Speichern. Die Validierung wird zur Laufzeit auf das Raster angewendet.
Kriterienmeldung
Die Kriterienmeldung wird angezeigt, bevor Änderungen am Wert vorgenommen werden. Sie können die Kriterienmeldung und Details verwenden, um Benutzern Anweisungen zur Eingabe bereitzustellen. Dieser Text wird auch verwendet, wenn die Eingabe ungültig ist.
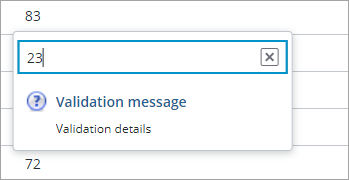
Fehlermeldung
Wenn die Eingabe ungültig ist, wird eine Fehlermeldung mithilfe der Kriterienmeldung und Details angezeigt. Außerdem wird ein roter Rand um die Zelle und ein Fehlersymbol verwendet, um den Fehlerstatus anzugeben, nachdem die Bearbeitung abgeschlossen wurde. Sie können die Änderungen am Raster nicht speichern, bis diese Fehler behoben sind.
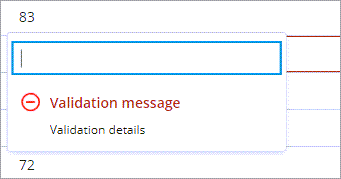
Dieselbe Meldung wird verwendet, um die Eingabekriterien und den Fehler anzuzeigen. |
Erfolgsmeldung
Die Erfolgsmeldung wird angezeigt, wenn die Eingabe die Validierung übergibt:
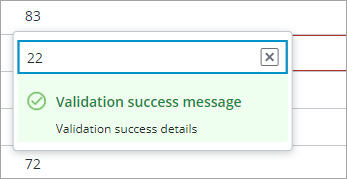
Renderer-Validierungssteuerelemente
Standardmäßig wird die Validierung für jeden Typ des Spalten-Renderers angewendet. Sie können das Validierungssteuerelement mithilfe der JSON-Konfiguration für das Raster basierend auf dem Renderer-Typ angeben. In der folgenden Tabelle sind die verfügbaren Validierungssteuerelemente für jeden Renderer-Typ aufgeführt:
Renderer | Unterstützte Validierungssteuerelemente |
|---|---|
string | <None>, NotEmpty, ValidURL |
integer | <None>, NotEmpty, (ValidInteger is default) |
long | <None>, NotEmpty, (ValidNumeric is default) |
number | <None>, NotEmpty, (ValidNumeric is default) |
boolean | <None>, NotEmpty, (ValidBoolean is default) |
location | <None>, NotEmpty, (ValidLocation is default) |
html | <None>, NotEmpty |
imagelink | <None>, NotEmpty |
hyperlink | <None>, NotEmpty, ValidURL |
datetime | <None>, NotEmpty, (ValidDatetime is default) |
Validierungseigenschaften
In ThingWorx 9.3.4 oder höher können Sie die folgenden Validierungseigenschaften im Fensterbereich Validierung konfigurieren. In früheren Versionen der Plattform stehen diese Eigenschaften im Dialogfenster zur Widget-Konfiguration zur Verfügung.
Eigenschaftenname | Beschreibung | Basistyp | Standardwert | Lokalisierbar? | Bindung möglich? |
|---|---|---|---|---|---|
ShowValidationCriteria | Zeigt eine Kriterienmeldung für die erforderliche Eingabe an, wenn die Validierung angewendet wird. | BOOLEAN | False | N | N |
ShowValidationFailure | Zeigt eine Fehlermeldung an, wenn die Validierung der eingegebenen Daten fehlschlägt. | BOOLEAN | False | N | N |
ShowValidationSuccess | Zeigt eine Erfolgsmeldung an, wenn die Validierung erfolgreich ist. | BOOLEAN | False | N | N |
ValidationCriteriaIcon | Legt das Symbol fest, das in der Kriterienmeldung angezeigt wird. | IMAGELINK | N/A | N | N |
ValidationFailureIcon | Legt das Symbol fest, das in der Fehlermeldung angezeigt wird. | IMAGELINK | N/A | N | N |
ValidationSuccessIcon | Legt das Symbol fest, das in der Erfolgsmeldung angezeigt wird. | IMAGELINK | N/A | N | N |