Daten im Widget "Raster" bearbeiten
Führen Sie die folgenden Schritte aus, um die Bearbeitung im Widget "Raster" zu aktivieren:
1. Wählen Sie in Mashup Builder im Zeichenbereich oder über den Fensterbereich Explorer das Widget "Raster" aus.
2. Legen Sie im Fensterbereich Eigenschaften die Option IsEditable auf "True" fest, und klicken Sie dann auf die  , um das Dialogfenster für die Widget-Konfiguration zu öffnen.
, um das Dialogfenster für die Widget-Konfiguration zu öffnen.
 , um das Dialogfenster für die Widget-Konfiguration zu öffnen.
, um das Dialogfenster für die Widget-Konfiguration zu öffnen.3. Wählen Sie im linken Fensterbereich eine Spalte, und aktivieren Sie im rechten Fensterbereich das Kontrollkästchen Bearbeitbar.
Konfigurieren Sie optional die folgenden Optionen:
◦ Aktivieren Sie das Kontrollkästchen Erforderlich, sodass beim Bearbeiten des Zelleninhalts immer ein Wert erforderlich ist.
◦ Definieren Sie einen Validierungsausdruck im Feld Validierungsausdruck, um Validierungsregeln auf den Zelleninhalt anzuwenden.
◦ Definieren Sie die Meldungen und Details, die für die Validierung angezeigt werden sollen.
4. Wiederholen Sie den vorherigen Schritt für jede Spalte, die Sie bearbeiten möchten.
5. Klicken Sie auf Fertig, um das Dialogfenster zu schließen, und speichern Sie das Mashup anschließend.
Bearbeitungsmodus wählen
Legen Sie die Widget-Eigenschaft EditLevel auf eine der folgenden Optionen fest, um die Bearbeitung des Rasters zur Laufzeit zu steuern:
• Gesamtes Raster – Bearbeiten Sie einzelne Zellen, und speichern Sie die Änderungen manuell mithilfe einer Schaltfläche oder eines Diensts.
• Einzelne Zeile – Bearbeiten Sie Zeilen einzeln mithilfe eines Formulars.
• Einzelne Zelle – Bearbeiten Sie Zellen einzeln, und speichern Sie die Änderungen automatisch, wenn eine Bearbeitung durchgeführt wird.
Wenn Sie Änderungen an einer Spalte vornehmen, für die die Validierung aktiviert ist, wird die Eingabe ausgewertet, um sicherzustellen, dass die von Ihnen eingegebenen Daten gültig sind. Wenn die Validierung fehlschlägt, wird eine Fehlermeldung angezeigt, und die Änderungen werden nicht gespeichert. Weitere Informationen zur Validierung finden Sie unter Eingabe innerhalb des Rasters validieren.
Sie können anstelle der Eigenschaft IsEditable die Eigenschaft EditButtonaktivieren. Wenn Sie diese Eigenschaft auf "true" festlegen, wird die Schaltfläche "Bearbeiten" zur Raster-Symbolleiste hinzugefügt. Sie können zur Laufzeit auf die Schaltfläche klicken, um den Bearbeitungsmodus ein- oder auszuschalten.
Raster-Bearbeitungsmodus
Im Raster-Bearbeitungsmodus können Sie mehrere Zellen aktualisieren und dann auf die Schaltfläche Speichern klicken, um alle Änderungen gleichzeitig zu speichern.
Die folgende Abbildung zeigt die Bearbeitungsschaltflächen im oberen linken Bereich des Widgets zur Laufzeit, wenn das gesamte Raster bearbeitet wird.
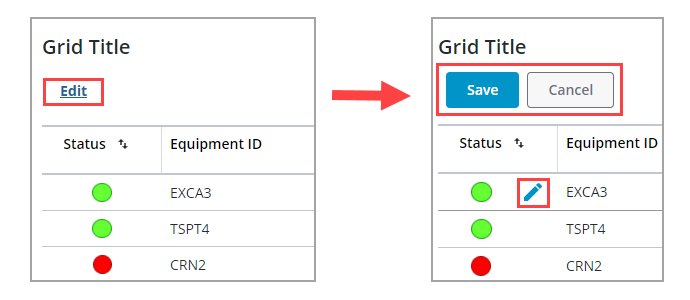
Wenn Sie auf Bearbeiten klicken, werden die Schaltflächen Speichern und Abbrechen angezeigt. Bearbeitungssteuerelemente werden für jede Zelle angezeigt, für die die Bearbeitung im Raster aktiviert ist. Sie können Daten für eine oder mehrere Zellen bearbeiten und dann auf Speichern klicken, um die Änderungen zu speichern. Legen Sie zum Hervorheben von Zellen, die nicht gespeicherte Änderungen enthalten, die Eigenschaft HighlightDraftState auf "true" fest. Es wird eine andere Hintergrundfarbe verwendet, um Zellen mit Änderungen anzugeben.
Die folgenden Bearbeitungsereignisse sind für diesen Modus verfügbar:
• EditStarted – Wird ausgelöst, wenn Sie auf Bearbeiten klicken.
• EditCompleted – Wird ausgelöst, wenn Sie auf Speichern klicken.
• EditCancelled – Wird ausgelöst, wenn Sie auf Abbrechen klicken.
Zeilen-Bearbeitungsmodus
Die Zeilenbearbeitung ermöglicht es Ihnen, jeweils eine Zeile zu bearbeiten. Wenn Sie diesen Modus aktivieren, wird eine Spalte mit Bearbeitungssteuerelementen zur linken Seite des Rasters hinzugefügt. Die folgende Abbildung zeigt das Widget "Raster", das auf den Zeilen-Bearbeitungsmodus festgelegt ist.
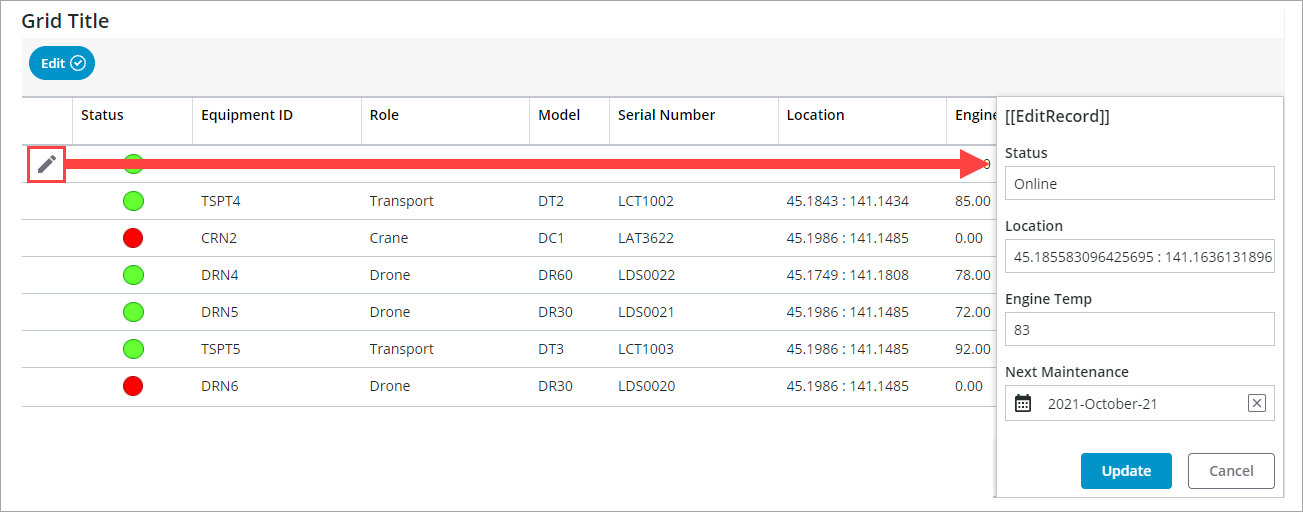
Klicken Sie auf das Symbol "Bearbeiten" oder auf den Link, um eine Zeile zu bearbeiten. Ein Bearbeitungsformular wird angezeigt, das die Zellen in der Zeile enthält. Klicken Sie, nachdem Sie Änderungen an den Werten vorgenommen haben, auf Aktualisieren, um alle Änderungen an der aktuellen Zeile zu speichern.
Die folgenden Bearbeitungsereignisse sind für diesen Modus verfügbar:
• EditRowStarted – Wird ausgelöst, wenn Sie auf das Symbol "Bearbeiten" oder den Link klicken, um mit der Bearbeitung einer Zeile unter Verwendung des Formulars zu beginnen.
• EditRowCompleted – Wird ausgelöst, wenn Sie auf Aktualisieren klicken.
• EditCancelled – Wird ausgelöst, wenn Sie auf Abbrechen klicken.
Zellen-Bearbeitungsmodus
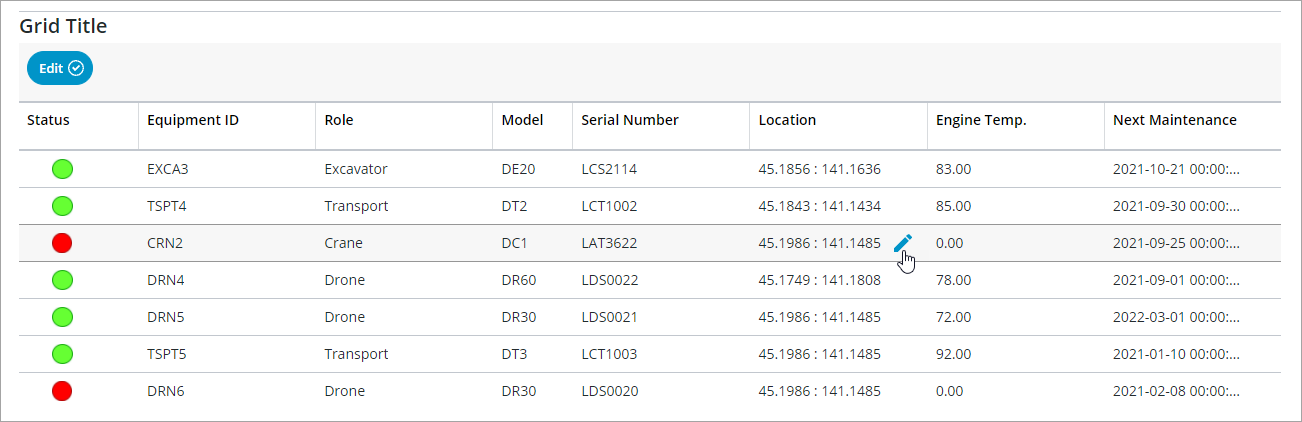
Die folgenden Bearbeitungsereignisse sind für diesen Modus verfügbar:
• EditCellStarted – Wird ausgelöst, wenn Sie auf das Symbol "Bearbeiten" oder den Link klicken, um mit der Bearbeitung einer Zelle zu beginnen.
• EditCellCompleted – Wird ausgelöst, wenn Sie die EINGABETASTE drücken oder nach Änderung des Werts außerhalb der Zelle klicken.
• EditCancelled – Wird ausgelöst, wenn Sie die Zellenbearbeitung abbrechen.
Sie können eine Zelle bearbeiten, indem Sie auf das Symbol "Bearbeiten" oder auf den Link klicken. Wenn das Bearbeitungsfeld aktiv ist, wird der Wert ohne Formatierung angezeigt. Nachdem Sie die Bearbeitung abgeschlossen haben, wird der Spalten-Renderer angewendet, um den Wert zu formatieren. Weitere Informationen zu Renderern finden Sie unter Rasterspalten-Renderer und -Formate.
Drücken Sie die ESC-Taste, um eine Bearbeitung abzubrechen, ohne Ihre Änderungen zu speichern. |
Bearbeitungssteuerelemente konfigurieren
Verwenden Sie die Eigenschaft EditControlType, um ein Symbol oder einen Link für das Bearbeitungssteuerelement anzuzeigen. Sie können das Symbol durch eine beliebige Media-Entität auf dem Server mithilfe der Eigenschaft EditControlIcon ersetzen. Verwenden Sie die Eigenschaft EditControlLabel, um die standardmäßige Bearbeitungsbeschriftung für den Link zu ändern. Standardmäßig werden Steuerelemente für die Bearbeitung angezeigt, wenn Sie den Mauszeiger auf einer Zelle platzieren. Sie können die Sichtbarkeit der Bearbeitungssteuerelemente mit der Eigenschaft EditControlVisibility konfigurieren.
Bearbeitung mithilfe von JSON-Konfigurationsdaten aktivieren
Fügen Sie die folgende globale Eigenschaft der obersten Ebene hinzu, um die Zellenbearbeitung in der JSON-Konfiguration zu aktivieren.
var config = { “cellEditingEnabled”: true, “columns”: ... } };
Fügen Sie die folgenden JSON-Daten hinzu, um die Bearbeitung für eine Spalte zu aktivieren:
...
“ColumnFormatter”: {
“type”: “boolean”,
“format”: “notext”,
“cellEditor”: {
“enabled”: true, // *{boolean} to indicate whether cell editing is enable for this column
},
}
...
“ColumnFormatter”: {
“type”: “boolean”,
“format”: “notext”,
“cellEditor”: {
“enabled”: true, // *{boolean} to indicate whether cell editing is enable for this column
},
}
...