Rasterspalten konfigurieren
Nachdem Sie eine Datenquelle an ein Raster gebunden haben, können Sie das Dialogfenster Widget konfigurieren in Mashup Builder verwenden, um das Raster anzupassen:
• Fügen Sie benutzerdefinierte Spaltentitel hinzu.
• Richten Sie Inhalt innerhalb der Kopfzeile und innerhalb der Zellen aus.
• Legen Sie die minimale und maximale Breite für die Spalten fest.
• Passen Sie den Renderer an, und wenden Sie die Statusformatierung an.
• Schließen Sie bestimmte Spalten aus der Datenquelle aus, und ordnen Sie die Spaltenreihenfolge im Raster neu an.
• Steuern Sie die Spaltenbreiten mithilfe von Pixeln, Prozentsätzen oder Brüchen.
• Aktivieren Sie die Bearbeitung für bestimmte Spalten, wenn die Bearbeitung für das Raster aktiviert ist.
• Wenden Sie Eingabevalidierung für eine bestimmte Spalte an, wenn die Bearbeitung aktiviert ist.
Führen Sie die folgenden Schritte aus, um eine Rasterspalte zu konfigurieren:
1. Wählen Sie ein Widget des Typs "Raster" im Zeichenbereich aus, oder verwenden Sie den Fensterbereich Explorer.
2. Klicken Sie im Fensterbereich Eigenschaften auf  . Das Dialogfenster für die Rasterspalten-Konfiguration wird geöffnet, und die Infotable-Spalten werden aufgeführt.
. Das Dialogfenster für die Rasterspalten-Konfiguration wird geöffnet, und die Infotable-Spalten werden aufgeführt.
 . Das Dialogfenster für die Rasterspalten-Konfiguration wird geöffnet, und die Infotable-Spalten werden aufgeführt.
. Das Dialogfenster für die Rasterspalten-Konfiguration wird geöffnet, und die Infotable-Spalten werden aufgeführt.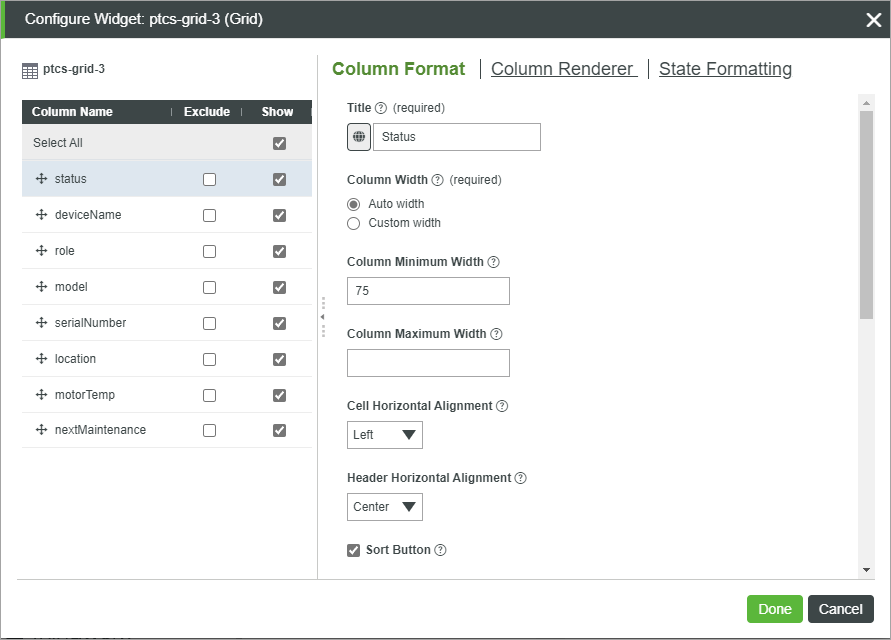
3. Im linken Fensterbereich sind die folgenden Konfigurationen verfügbar:
◦ Ziehen und sortieren Sie die Spalten in der Liste, um die Anzeigereihenfolge der Spalten im Raster zu ändern.
◦ Aktivieren Sie das Kontrollkästchen Ausschließen rechts neben einer Spalte, um die Spalte aus den Rasterdaten auszuschließen.
◦ Deaktivieren Sie das Kontrollkästchen unter Anzeigen, um eine Spalte in der Standardrasteransicht auszublenden. Sie können die Sichtbarkeit ausgeblendeter Spalten zur Laufzeit über das Menü Anzeigen oder Ziehen der Spaltenüberschriften steuern, wenn die Eigenschaft ReorderColumns aktiviert ist.
4. Wählen Sie im linken Fensterbereich eine Spalte aus, und konfigurieren Sie dann auf der rechten Seite die folgenden Optionen:
◦ Spaltenformat – Allgemeine Optionen zum Spaltenformat im Raster.
▪ Titel – Ein Anzeigename für den Spaltentitel.
Standardmäßig wird der Name der Felddefinition in der Spaltenüberschrift angezeigt. Sie müssen einen Titel eingeben oder ein Lokalisierungs-Token auswählen, um den Kopfzeilentext zu ändern. |
▪ Spaltenbreite – Legt die Spaltenbreite fest. Standardmäßig ist der verfügbare Platz gleichmäßig zwischen den Spalten aufgeteilt.
▪ Minimale Spaltenbreite – Legt die Mindestbreite fest, auf die die aktuelle Spalte verkleinert werden kann.
▪ Maximale Spaltenbreite – Legt die maximale Breite fest, auf die die aktuelle Spalte vergrößert werden kann.
Die minimalen und maximalen Breitenwerte werden ignoriert, wenn Sie eine Spalte auf eine feste Breite einstellen. |
▪ Horizontale und vertikale Zellausrichtung – Richten Sie den Inhalt innerhalb der Textzellen oben, in der Mitte und unten oder links, rechts und in der Mitte aus.
▪ Horizontale Kopfzeilenausrichtung – Richten Sie den Inhalt innerhalb der Kopfzeilenzellen oben, in der Mitte und unten oder links, rechts und in der Mitte aus.
▪ Sortierschaltfläche – Fügt der Spaltenüberschrift eine Sortierschaltfläche hinzu, die es Benutzern ermöglicht, Werte zur Laufzeit zu sortieren.
▪ Ursprüngliche Sortierung – Ermöglicht es Ihnen, die Spaltenwerte in absteigender oder aufsteigender Reihenfolge zu sortieren, wenn das Raster zur Laufzeit angezeigt wird.
▪ Bearbeitbar – Aktiviert die Bearbeitung für den Spalteninhalt, wenn sich das Raster im Bearbeitungsmodus befindet.
Weitere Informationen zur Validierung finden Sie unter Eingabe innerhalb des Rasters validieren.
▪ Erforderlich – Gibt an, ob beim Bearbeiten der Rasterdaten ein Wert in jeder Zelle erforderlich ist.
▪ Validierungskriterien-Ausdruck – Gibt den Ausdruck zum Auswerten der Eingabe an, wenn die Spalte zur Laufzeit bearbeitet wird.
▪ Validierungsmeldung – Meldung, die für die Eingabekriterien und den Fehler angezeigt wird.
▪ Validierungskriterien-Details – Zusätzliche Details, die unter den Validierungskriterien oder der Fehlermeldung angezeigt werden.
▪ Validierungserfolg-Meldung – Meldung, die angezeigt wird, wenn die Validierung erfolgreich ist.
▪ Validierungserfolg-Details – Zusätzliche Details, die unter der Erfolgsmeldung angezeigt werden.
▪ Aus Zeilenbearbeitungs-Formular ausschließen – Schließt die Spalte aus dem Zeilenbearbeitungs-Formular aus, wenn der Rasterbearbeitungsmodus auf eine Zeilenebene festgelegt ist.
◦ Spalten-Renderer – Ermöglicht es Ihnen, einen Renderer für die Spaltendaten auszuwählen und zu konfigurieren. Weitere Informationen finden Sie unter Rasterspalten-Renderer und -Formate.
◦ Statusformatierung – Wendet die Statusformatierung mit einer Statusdefinitionsentität auf die Spalte an. Verwenden Sie die Widget-Eigenschaft RowFormat, um eine Statusdefinition auf eine Zeile anzuwenden.
5. Klicken Sie auf Fertig, um die Änderungen auf das Raster anzuwenden.
Reihenfolge der Rasterspalten ändern
Sie können Spalten im Raster auf eine der folgenden Arten sortieren:
• Fügen Sie das Attribut ordinal hinzu, wenn Sie Spalten dynamisch für die Infotable-Daten festlegen. Beispiel:
.AddField({ name: column, baseType: "STRING", ordinal: 0.0})
Das Attribut ordinal wird nur in ThingWorx 9.3.2 oder höher unterstützt. Wenn JSON-Konfigurationsdaten zum Festlegen der Reihenfolge verwendet werden, wird der Ordinalwert ignoriert. |
• Geben Sie die Reihenfolge mit der Eigenschaft columnIndex in der JSON-Widget-Konfiguration an.
• Ändern Sie die Reihenfolge der Spalten mit dem Dialogfenster für die Spaltenkonfiguration.
• Fügen Sie eine Sortierschaltfläche hinzu, die es Benutzern ermöglicht, Spaltendaten zur Laufzeit zu sortieren.
• Legen Sie die Widget-Eigenschaft ColumnsMenuOptions auf Reihenfolge fest, und verwenden Sie dann das Menü für die Spaltenkonfiguration zur Laufzeit.
Ereignis auslösen, wenn auf einen Hyperlink geklickt wird
Standardmäßig wird die verknüpfte URL geöffnet, wenn zur Laufzeit auf einen Hyperlink im Raster geklickt wird. In ThingWorx 9.3.6 oder höher können Sie das Widget so konfigurieren, dass stattdessen ein Ereignis ausgelöst wird.
1. Wählen Sie im Dialogfenster zur Rasterkonfiguration eine Infotable-Spalte aus, die Hyperlink-Daten enthält.
2. Wählen Sie auf der Registerkarte Spalten-Renderer die Option Links, die ein Ereignis verwenden, routen aus.
3. Klicken Sie auf Fertig, um das Dialogfenster zu schließen.
Die folgenden Eigenschaften werden jetzt im Fensterbereich Eigenschaften aufgelistet.
• LinkClicked – Ein Ereignis, das beim Klicken auf einen Link ausgelöst wird
• ClickedLinkData – Eine Infotable, die die Datenzeile eines angeklickten Links enthält
• ClickedLinkColumn – Gibt den Spaltennamen des zuletzt angeklickten Links zurück. Sie können diese Eigenschaft verwenden, wenn ein Raster mehrere Spalten mit Hyperlinks enthält.
Sie können diese Eigenschaften binden, um Link-Daten an Dienste oder Funktionen innerhalb des Mashups zu übergeben. Beispielsweise können Sie die Eigenschaften LinkClicked und ClickedLinkData an eine Navigationsfunktion, die Daten an ein neues Mashup übergibt, binden.